SpeedFan — программа свободного распространения и поможет вам увидеть данные с датчиков на материнской плате, которые обычно доступны только в операционной системе. Утилита дает возможность узнать не происходит ли перегрев процессора и, в случае необходимости, отрегулировать скорость вращения вентиляторов на материнской плате.
Если вы используете компьютер не на полную мощность и перегрева не происходит, то можно снизить скорость вращения кулера, для уменьшения производимого шума. И для начала переключим язык на русский. Для этого нажмем Configure переходим во вкладку Options напротив поля Language выберите Russian.

Смена языка
Программа также проверяет жесткий диск при помощи технологии S.M.A.R.T и задает необходимые реакции компьютера на изменения текущего состояния.
Сначала рассмотрим часто используемые вкладки и их функции, а затем подробно разберем важные показатели состояния компьютера.
Эта первая страница, которая встречает нас после запуска программы. На ней же находится большинство необходимой информации.
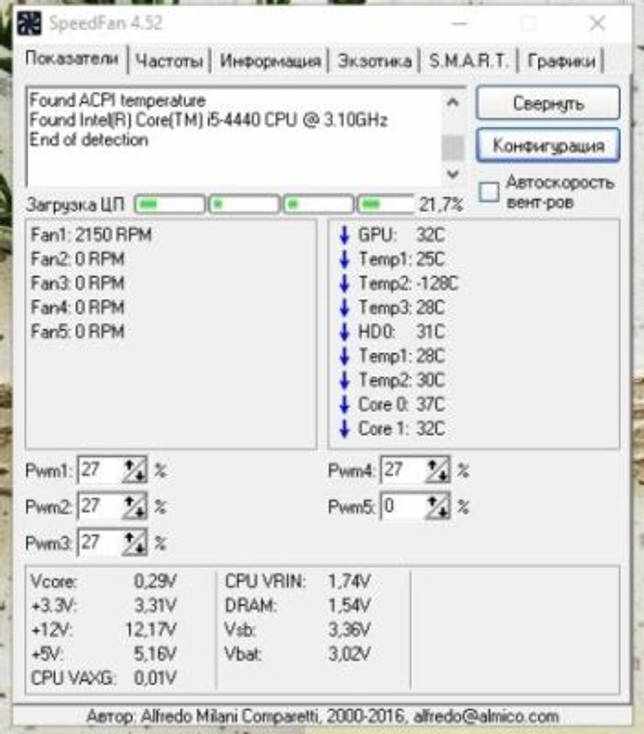
В самой верхней части можно увидеть, как SpeedFan производит при запуске проверку и определения подключенного оборудования: материнской платы и процессора.
Чуть ниже в окне можно увидеть скорости вращения кулеров в данный момент, каждый из них помечается как Fan с порядковым номером. Рядом располагаются температурные значения, а в самом низу отображается напряжение на разных шинах. Подробное описание показателей и их значений будет дано далее.
Технология смарт используется для оценки состояния жесткого диска и его диагностики. На этой вкладке можно увидеть название, модель и объем винчестера.
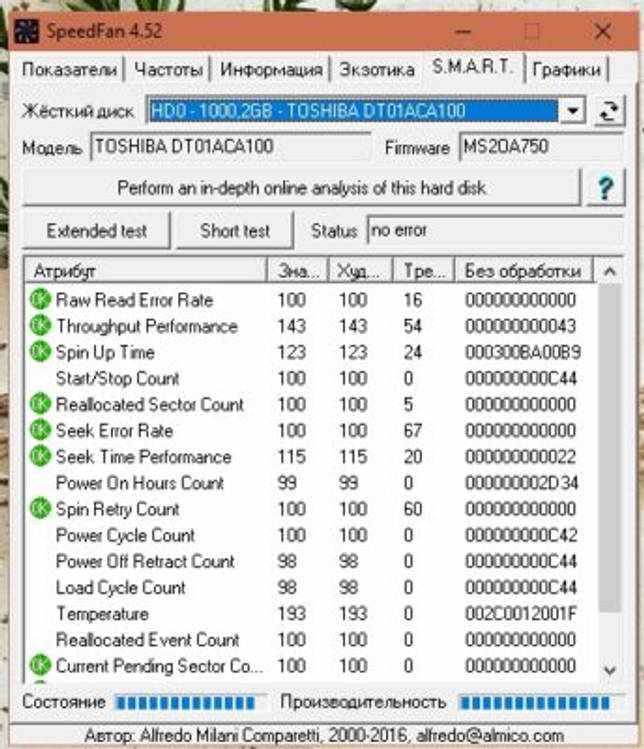
Главные данные находятся ниже и позволяют оценить состояние жесткого диска на текущий момент. В таблице перечислены характеристики, отмечено текущие их значение, худшее из зафиксированных и минимально необходимое для функционирования. Жизненно важные характеристики помечены зеленым кружком с надписью «ОК», если значения в пределах норм.
Читайте еще: Ключ для Windows 10Root
В английском варианте «Events», позволяет настроить реакцию на определенные события. Можно запрограммировать так, что при увеличении температуры выше нужного значения компьютер будет уходить в спящий режим или отключаться.

Существует много вариантов отклика на те или иные события и каждый сможет настроить реакции именно под свою аппаратуру.
Большая часть необходимых параметров расположена на первой вкладке «Показатели».
Посередине экрана, рядом со скоростями, находятся текущие температурные показатели:
- Core — температура на ядре процессора, само ядро указывается порядковым номером. Это один из важнейших показателей, для правильной и длительной работы оборудования необходимо избегать перегрева.
- Temp1, Temp2 — отображают нагрев Северного и Южного моста материнской платы соответственно.
- CPU — общая температура процессора.
- AUX — температура окружающей среды. На многих материнских платах этого вывода для внешнего термодатчика просто нет или он распаян. Во втором случае может выдавать значения от арктического холода до совершенно невероятных цифр перегрева. Прежде чем волноваться, необходимо узнать в документации присутствует ли у вас этот датчик.
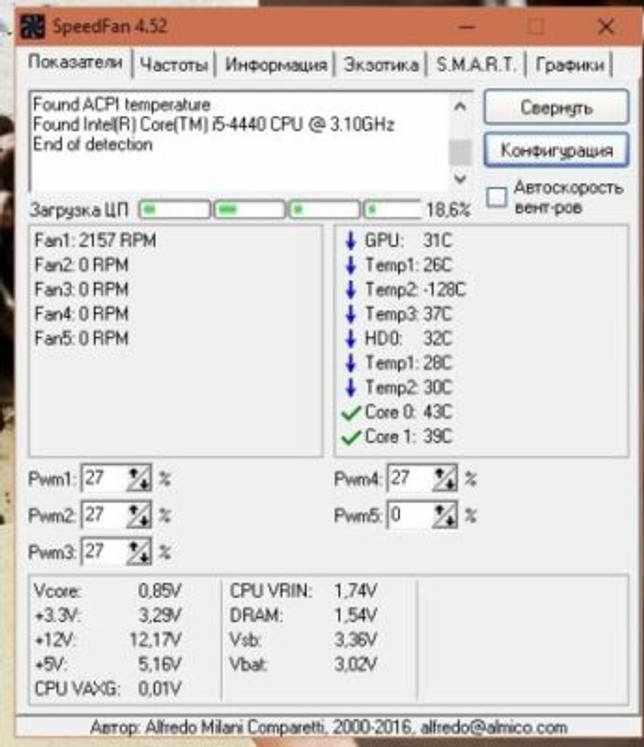
Значки рядом со значениями показывают текущую динамику изменений:
- Красная стрелка, направленная вверх, предупреждает о том, что значение растет.
- Синяя стрелка, указывающая вниз, говорит о снижении температуры.
- Зеленая галка — все в порядке, значения в пределах нормы.
- Огонь — повод для беспокойства, он означает, что температура вышла за рамки допустимых значений, продолжение работы в таком режиме грозит нанести непоправимый ущерб вашему оборудованию.
Ниже в окне можно отрегулировать скорости вращения кулеров, они отображаются в виде названий Speed с порядковым номером. Можно задать темп в процентах от максимально допустимой частоты вращения. В случае, когда все значения в норме или ниже ее, можно уменьшить частоту вращения кулера, тем самым снизить шум и создать более благоприятную рабочую обстановку. Делать это категорически запрещается в случае отклонения значений в большую сторону.
В самом низу первой вкладки находятся данные о напряжении, в левом столбике название шины или стандартное значение, в правом полученные программой при помощи датчиков. Стоит уточнить, что эти значения могут отличаться от настоящих, что обычно связано с точностью датчиков и обработкой информации самой системой. Поэтому надежный и точный способ узнать напряжение, замерить его вручную при помощи мультиметра.
Утилита SpeedFan полезна и обладает большим функционалом. С ее помощью можно собрать много статистики по работе аппаратной части оборудования и произвести оценку необходимости ремонта, замены деталей или чистки компьютера. А также при помощи настройки событий можно поддерживать в рабочем состоянии даже не полностью исправные агрегаты.
- Версия: 4.52
- Лицензия: Бесплатно
- Размер: 2.94 Мб
- Разработчик: Almico
- Система: Windows 9x, ME, NT, 2000, 2003, XP, Vista, Windows 7, Windows 8, Windows 10
Если Вас не устраивает как работает ваш вентилятор в компьютере, и вы хотите изменить его работу, программа SpeedFan именно для вас. Она позволяет контролировать вентиляторы на основе температуры любого компонента (не только вашего процессора), и позволяет все это делать из одного окна, что очень удобно. Мы написали подробное руководство для уверенной работы пользователя.
Стоит разобраться в интерфейсе программы, и она окажется очень удобной и полезной.
Знакомство с программой SpeedFan
Скачайте официальную версию программы с нашего сайта, и установите ее (подробно как установить программу). Запустите. После того, как программа за несколько секунд просканирует ваш компьютер — вы увидите главное окно.
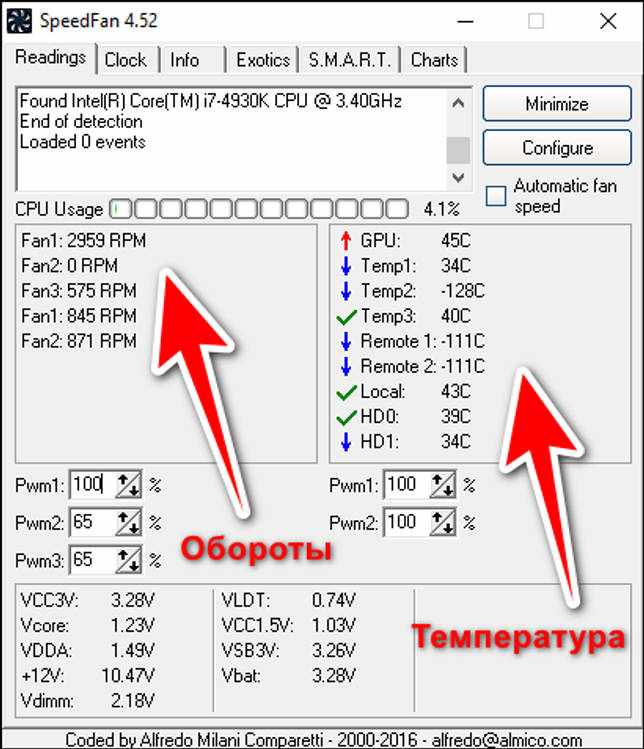
Слева, вы увидите колонку, которая показывает, как быстро работают ваши вентиляторы — обороты в минуту (RPM). Справа вы увидите список температур для вашей видеокарты, чипсета материнской платы, жестких дисков, процессора и многое другое.
SpeedFan, к сожалению, не всегда хорошо маркирует показываемые данные. Например, на скриншоте, возможно Вы заметили, что некоторые датчики называются просто «Temp1”, “Temp2”и «Temp3″ — на рисунке это были температуры материнской платы и системы. HD — это название жестких дисков, а ”Core » это ядра CPU.
Кроме того учтите, что не все ваши датчики могут быть видны в главном окне SpeedFan. Если нажать кнопку «настроить» и перейти на вкладку “температура”, вы увидите полный список. Если Вы не уверены, какой датчик к чему относится, вы можете попробовать, загрузить дополнительно программу HWMonitor и сопоставить ее значения со значениями программы speedfan, чтобы понять, что к чему.
Вы можете переименовать любой датчик из этого окна, что полезно, если что-то у вас не совпадает с тем, что вы видите в программе HWMonitor. Вы также можете перетаскивать показатели, чтобы изменить их порядок, и эти изменения появятся в главном окне SpeedFan после нажатия кнопки ОК.
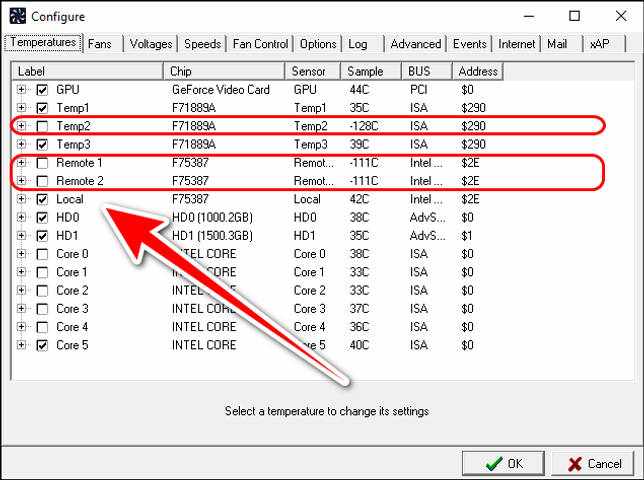
Посмотрев на информацию которую выдает эта вкладка, можно заметить, что некоторые значения абсурдны — как на примере, температуры Temp2, Remote 1, и Remote 2, которые показывают температуру -111 градус Цельсия.
Сразу видно что это не корректные значения, и обычно означает, что такого датчика просто нет на вашем оборудовании. Поэтому, такие показатели лучше не отображать на главном окне программы, для этого лучше убрать галочку чтобы скрыть их.
Вы также можете снять отметку с других показателей, которые вам не нужно отображать в главном окне SpeedFan. На рисунке видно, что отключена информация температур всех ядер процессора кроме одного — Core 5, который в данный момент самый горячий.
В общем, температуры GPU, HD и CPU (или “ядра процессора”) — это те основные показатели температуры, которые нужны большинству пользователей.
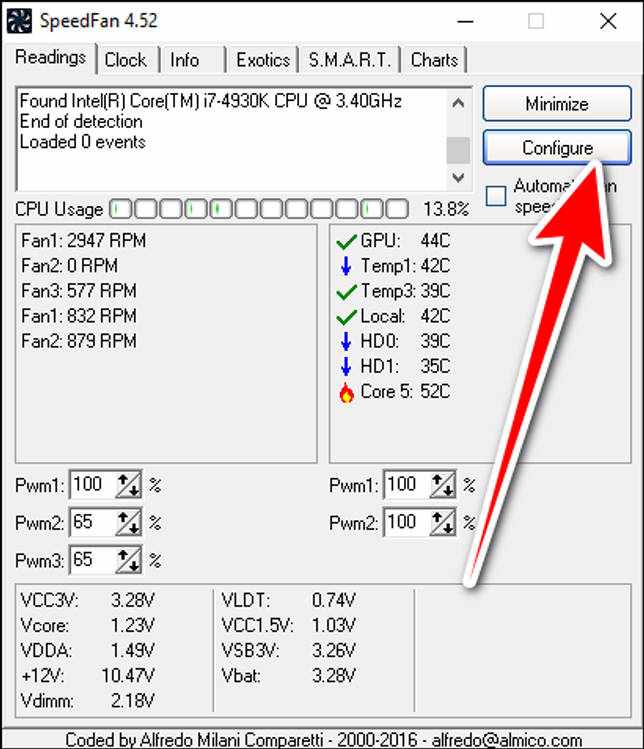
Можно поместить в системном трее значок, который будет контролировать температуру вашей системы, что полезно при настройке программы SpeedFan. Вы можете настроить этот значок в конфигурации SpeedFan на вкладке параметры.
Проверка управления вентилятором программой SpeedFan
Давайте начнем экспериментировать с некоторыми элементами управления вентилятора. Нажмем кнопку «Configure» — настроить и перейдем на вкладку «Advanced» — дополнительно. Нажмите на выпадающий список «Chip» и выберите из списка набор микросхем вашей материнской платы. Найдите в списке со свойствами элементы ”PWM Mode»и убедитесь, что все они установлены на «MANUAL» — ручное управление. При необходимости измените значения — используя выпадающий список в нижней части окна «set to» — установить в.
Примечание: у вас может быть несколько “Chip” элементов в верхнем меню, поэтому проверьте их все.
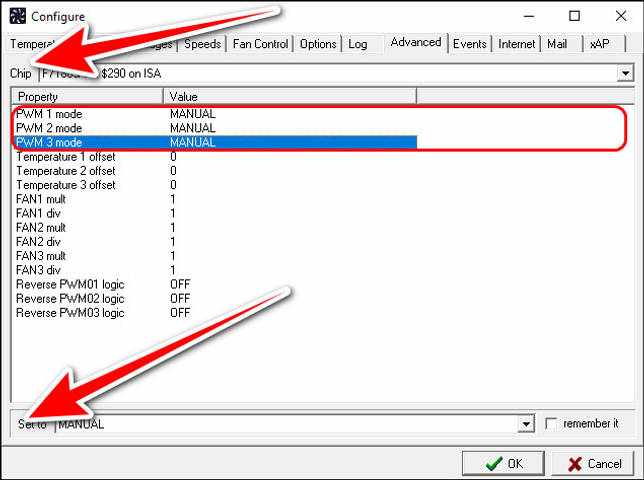
Перед дальнейшей работой перейдите на вкладку «Options» — параметры и установите флажок «Set fans to 100% on program exit» — установить вентиляторы на 100% при выходе из программы. Это гарантирует, что если вы случайно выйдите из SpeedFan, он перестанет автоматически настраивать ваши вентиляторы, — и они начнут работать в обычном 100% режиме, это гарантирует, что они не останутся на низкой скорости и не дадут перегреться вашему компьютеру.
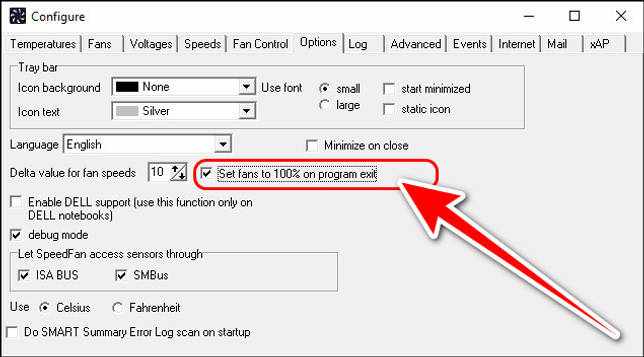
Теперь нажмите кнопку OK, чтобы вернуться в главное окно программы SpeedFan. Используйте кнопки со стрелками, чтобы поднять или понизить скорость вашего первого вентилятора — на рисунке это Pwm1. Чтобы понять какой вентилятор контролируется, вы можете открыть крышку вашего компьютера чтобы визуально определится.
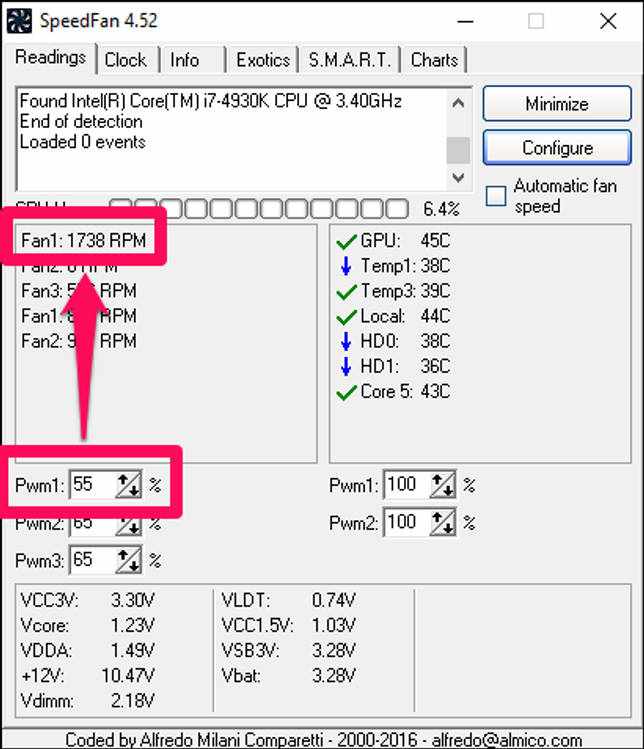
Если к примеру, вы выяснили что первый вентилятор это вентилятор процессора, удобней всего дать ему соответствующее название. Так, на вкладке «вентиляторы» окна конфигурации, согласно нашего примера, нужно переименовать Fan1 в «CPU Fan». Также можно зайти на вкладку «Speeds» — скорости и переименовать «Pwm1”в «CPU Fan». Чтобы переименовать элемент, просто выделите его и нажмите F2. Когда Вы нажмете кнопку OK, изменения вступят в силу и распространяться на основной интерфейс SpeedFan, как показано ниже на рисунке.
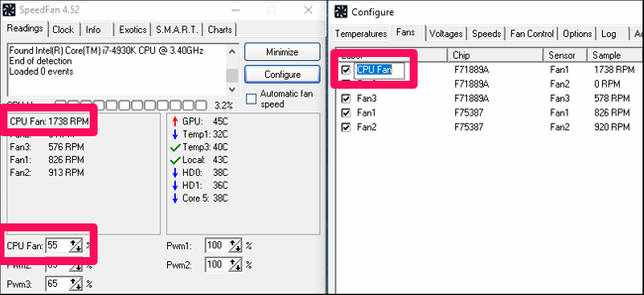
Аналогичным образом можно переименовывать другие названия вентиляторов, это сделает программу более информационной и понятной для вас.
Настройка автоматического управления вентиляторами
Хорошо, теперь, когда мы разобрались со всеми нашими датчиками и вентиляторами, дали им соответствующие имена, пришло время настроить автоматическое управление вентиляторами.
Нажмите кнопку настроить, чтобы вернуться в меню конфигурация. Основная часть того, что нам нужно, находится на вкладке «температура». Мы собираемся установить режимы работы определенных вентиляторов в зависимости от температуры датчиков — своими словами, будим их ускорять или замедлять ориентируясь на показатели температуры.
Так, к примеру, мы можем установить режим нашего вентилятора CPU, чтобы ускорить его работу, когда наш процессор нагревается, тем самым помогая ему остыть. Также можно установить режимы работы вентиляторов системника (если они у вас есть), — когда жесткий диск нагревается — скорость вентиляторов увеличивается, и наоборот.
На вкладке «температура» нажмите на знак «плюс» рядом с именем датчика, чтобы увидеть все вентиляторы, которые он может контролировать. Проверьте — наличие и работу их в ручном режиме. В нашем примере мы будем настраивать датчик — «Core 5» — который показывает самую большую температуру — 41 градус Цельсия.
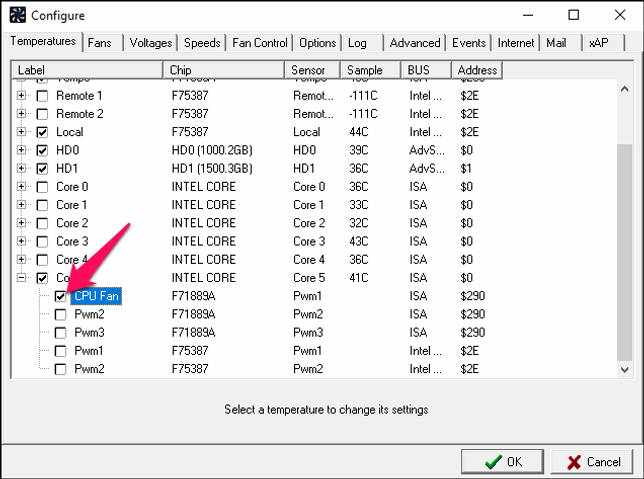
Затем выберите сам датчик — в примере это “Core 5”— в нижней части окна появятся дополнительные настройки: «Desired» — желаемый и «Warning» — предупреждение. «Желаемая» температура, — при которой вентиляторы начнут реагировать. «Предупреждение» — определяет, при какой температуре SpeedFan предупредит вас, что компонент становится чрезмерно горячим (появится небольшой значок пламени рядом с температурой), и вентиляторы начнут работать в 100% режиме.
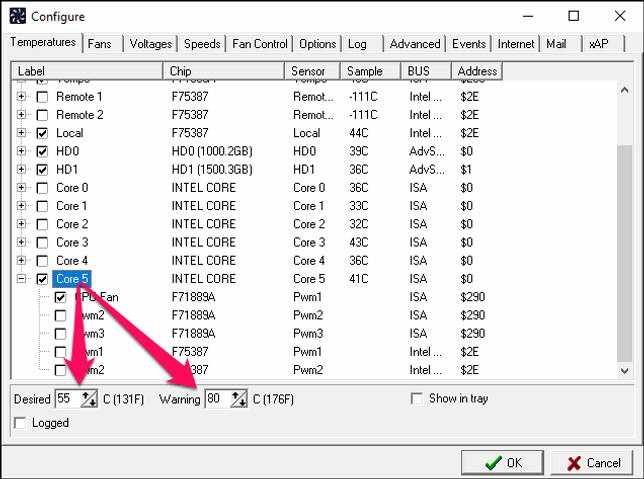
В нашем примере, мы брали компьютер с разогнанным процессором, поэтому температуры тут будут чуть повыше чем в обычного ПК. Мы устанавливаем реагирование программы SpeedFan при температуре 55 градусов, а предупреждение при 80. Ваши значения могут отличаться от указанных — это все зависит от конкретного процессора, вентилятора и конечно же ваших предпочтений.
Когда закончите с настройками, нажмите кнопку OK и повторите этот процесс для остальных датчиков работу которых вы хотите автоматизировать.
В следующем этапе нужно перейти на вкладку «скорости» и выбрать желаемый вентилятор. В низу окна появятся дополнительные настройки: «минимальное значение”и «максимальное значение». Они указывают в каком режиме работать вентиляторам до температуры «Desired» (минимальное значение) и после температуры «Desired» (максимальное значение).
Если температура дойдет до «Warning» — предупреждение, как уже говорилось вентиляторы заработают с 100% отдачей.
Также установите флажок «Automatically Variated» — автоматически изменяться и повторите выше упомянутые действия для всех ваших вентиляторов, на которые влияет датчик.
Когда закончите, нажмите кнопку ОК.
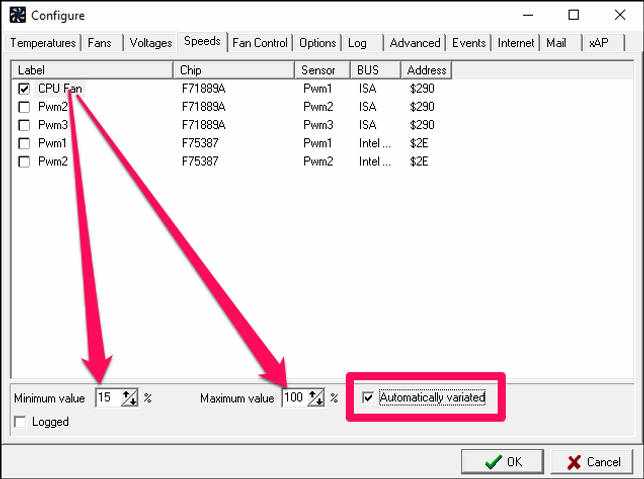
Если у вас большой радиатор и он может справится с охлаждением и без помощи вентилятора — то 15% на минимуму ему должно хватить. Для стандартных размеров радиаторов, этого мало, поэтому процентное число должно быть больше, — тут нужно смотреть на свое оборудование или анализировать поведение температуры.
Наконец, в главном окне программы SpeedFan установите флажок «Автоматическая скорость вентилятора».
Теперь нужно проследить за работой вентиляторов — реагируют они так, как вы указали в настройках или нет. Бывают случаи что программа управляет ими не совсем корректно, поэтому все нужно первое время проконтролировать и проверить.
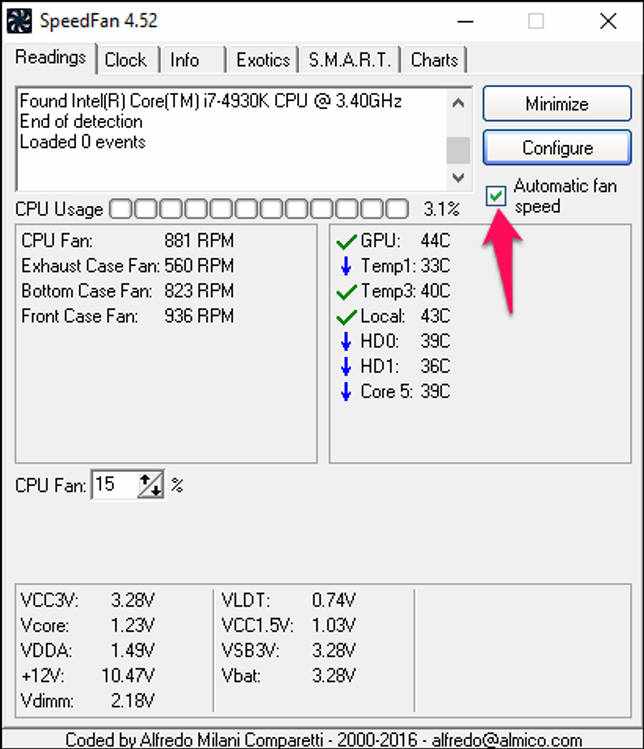
SpeedFan скачать бесплатно — русская версия программы
Скачать SpeedFan 4.52:
Примечание: если указать слишком маленькие величины для «желаемой температуры» или «минимальной скорости», вы можете столкнутся с ситуацией, когда обороты вашего вентилятора будут слишком часто меняться — раз в минуту или две. Это не правильно, и опасно для вашего компьютера, еще и раздражительно — поэтому, вам лучше поиграться еще с настройками программы SpeedFan и найти более подходящий вариант.
Бесплатная программа SpeedFan для 32- и 64-битной операционной системы Windows 10, 8.1, 8, 7, Vista, XP SP 3 демонстрирует текущее состояние жесткого диска, температуру всевозможных компонентов, данные об оперативной памяти и прочее.
SpeedFan для Windows
v.4.52 | 2.9 MB
Ключевым преимуществом программного обеспечения вероятность модифицирования скорости вращения вентиляторов в целях снижения температуры жесткого диска, основного процессора, видеокарты и материнской платы, что существенно уменьшит шум и потребление энергии.
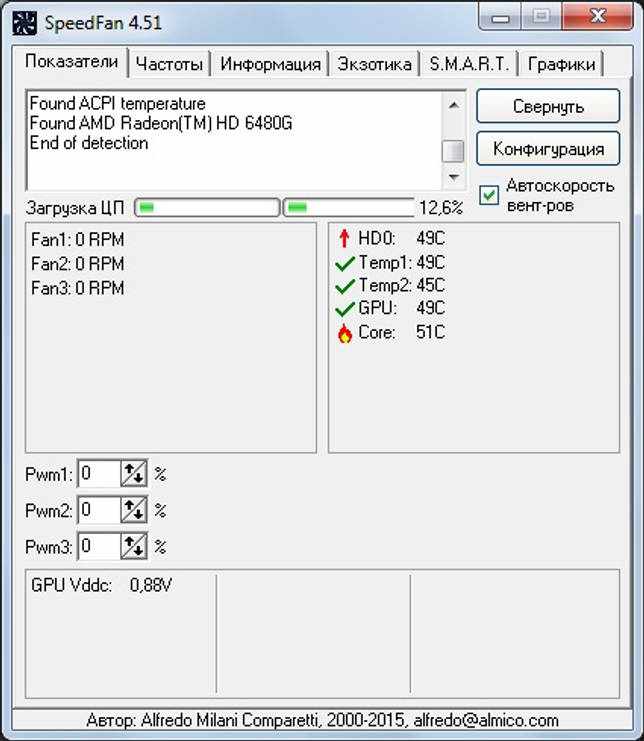
- Предоставление данных о состоянии батареи, в том числе загруженности видеокарты, работоспособности процессоров, заполненности ОЗУ (оперативной памяти),
- Предоставление сведений о текущей производительности и состоянии жёсткого диска. Кроме того, программа отображает логи при работы электронно-вычислительной машины, время работы, температуру, общую загруженность и другое. Возможность проверки диска на наличие ошибок одно из главных преимуществ программы,
- Управление скоростью вращения кулеров в ручном и автоматическом режиме,
- Всплывающие индикаторы, графические и текстовые подсказки по работе с программным обеспечением. Кроме того, Спид Фан отправляет пользователю уведомление при обнаружении перегрева микропроцессора, критических уязвимостях и ошибках операционной системы,
- Обработка отчётов о работе ОС и отдельных приложений и их автоматическая отправка в службу поддержки для получения справки по их устранению,
- Возможность смены языка, в том числе и русский.
Как установить SpeedFan?
Для начала следует скачать бесплатно установщик и запустить его. По умолчанию установлен английский язык, но пользователь непосредственно во время установки программы может изменить его на любой доступный. Тем не менее, запуска инсталляционного файла необходимо следовать рекомендациям Мастера установки.
Важно! Пользователям устройства, работающего под управлением Windows XP, необходимо поместить ярлык приложения SmartFan в меню автозагрузок. Для новых версий, таких как Windows 7, 8, 10 настоятельно рекомендуется использовать специальный ползунок UAC в минимальное положение, либо добавить запуск проекта через «Планировщик заданий».
Как настроить Спидфан?
Общая настройка
Опытные пользователи рекомендуют использовать стандартные настройки программы. Менять язык с русского на английский, во избежание проблем со сбрасыванием названий температур и вентиляторов, также не рекомендуется.
Для настройки программы в первую очередь необходимо нажать на кнопку Configure. Откроется папка Temperatures, которая отображает сведения о датчиках, установленных на матплате, в том числе их текущие температуры с дефолтными параметрами.
В появившемся окне появились температурные значения, обнаруженные SpeedFan. Chip отвечает за чипы датчика. Всего насчитывается 2 вида чипов: W83782D (1 шт.) и LM75 (2 шт.). LM75, по сути, являются дубликатами, созданными основным W83782D. Обращать внимание на близнецов нет смысла, так как они демонстрируют равнозначную информацию, что и главная микросхема. В зависимости от настройки конфигурационных файлов чипов Winbond актуальная температура, исходящая из основного датчика, может оказаться скрытой. В данной ситуации следует работать с LM75.
В графах «Желаемое» (Desired) и «Тревожное» (Warning) пользователь вправе выставить произвольные значения температур. Однако никак не нужно кидаться в крайности и указывать значения, к примеру, в районе 15 градусов. Это никак не принесёт нужного эффекта.
Для начала необходимо выбрать температуру, а затем подобрать её характеристики. Кроме того, допускается переименование названия температуры (с поддержкой мыши либо нажатием клавиши «F2»). Новое наименование отражаться в главном окне.
Обратите внимание! В компьютерах, как правило, присутствует большое число датчиков температур. Для их корректной идентификации советуется включить плагин-компонент AIDA64 и переименовать всегда необходимые температуры в соответствии с его показателями.
После этой процедуры в главном окне по-прежнему присутствуют неиспользуемые температуры. Для удобного пользования программой в перспективе рекомендуется снять флажки с лишних и тех, которые демонстрируют некорректные показатели.
Далее допускается урегулировать температуры, отображаемые в основном окошке. Для этого необходимо совершить единственное действие использовать drag&drop, чтобы двигать их вверх либо вниз соответственно.
Настройка скоростей
По дефолту установлены определённые значения параметров для операционной системы. Пользователь имеет право установить свои минимальные и максимальные значения для всех кулеров.
Нельзя забывать о том, что далеко не любая матплата обладает возможностью регулировать скоростью вращения кулеров. Это зависит от того, какие датчики установлены на ней, и одновременно найдены программным обеспечением Фан Спид. Аналогичная ситуация состоит с температурой и вентиляторами. Важно подчеркнуть, что не все микрочипы контролируют данные настройки. А SpeedFan, в свою очередь, показывает все доступные ему сведения.
Настройка скоростей, по факту, не отличается от общей настройки программы. Пользователь может переименовать значения на своё усмотрение, убрать из главного меню неиспользуемые или ложные иконки, и упорядочить их.
После качественной настройки главное меню стало выглядеть намного лучше, чем после установки. Пользователю упорядоченно отображаются только используемые элементы. И ничего лишнего!
Настройка скоростей температурам
Скорости CPU0 и CPU1 по-прежнему составляют 100%. Для оптимизации работы процессора рекомендуется уменьшить нагрузку. Важно подчеркнуть, что пользователь не может менять все параметры. Редактирование возможно в зависимости от некоторых компонентов, установленных на матплате.
Любой PWM способен повысить либо сократить скорость 1-го вентилятора. Теоретически, любой кулер способен воздействовать на любую температуру. Необходимо указать, что быстрота CPU0 и быстрота CPU1 (соединены с PWM2 и PWM1) воздействуют на температуру CPU0. Это обозначает, что SpeedFan будет пытаться форсировать оба вентилятора, если температура CPU0 слишком высока и попробует ускорить их, когда температура понизится.
Невозможно не заметить наличие ещё одной температуры, которая также поддаётся настройке. Это Case. Стоит отметить, что она меняется под влиянием кулеров PWM1 и PWM2. Но программе в любом случае необходимо сообщить об этом.
Настройка Advanced Fan Control
Advanced Fan Control расширенная функция программы FanControl, появившаяся в свежих сборках. В конфигурациях пользователь может задавать кривую зависимости кулера от температуры. В том случае, если пользователя не устраивают заводские настройки точек, то он имеет возможность вручную отредактировать их в файле под названием speedfansens.cfg.
Необходимо учесть, что наименьший и наибольший пороги скорости пропеллеров в вкладке Speeds обладают большим преимуществом, нежели Advanced Fan Control. Аналогичная ситуация и с температурой: в случае если степень в кривой выходит за линию Warning в вкладке Temperatures, то кулер станет вертеться со максимальной допустимой скоростью.
Теперь программа настроена! Осталось доработать мелкие детали, сохранить изменения и перезагрузить программу.
Активация автоматической загрузки
Если вам необходимо запускать программу вместе с компьютером, то необходимо подключить автозагрузку. С операционной системой Windows XP проблем с автозапуском нет для этого достаточно переместить ярлык приложения в Автозагрузки. А на Windows 7, 8 и 10 ситуация несколько иначе.
На новых версиях операционной системы Windows перемещение ярлыка в Автозагрузки будет недостаточно. Самый действенный способ смещение UAC до минимума. Но опытные пользователи советуют воспользоваться Планировщиком заданий.
Заключение
Стоит отметить, что программа СпидФан предназначена на продвинутых юзеров, разбирающихся в сфере IT технологий. Заниматься оптимизацией производительности процессора и модификацией частотности системной шины не рекомендуется рядовым пользователям и любителям, поскольку любое неверное действие превратит компьютер в ящик. Тем не менее, для мониторинга состояния составных частей железа такой программе равных нет. Ведь она способна обнаружить любые критические уязвимости ОС, отключить все приложение, оказывающие большую нагрузку на работу процессора, из-за чего компьютер начинает глючить и виснуть.
Таким образом, утилита SpeedFan будет верным ассистентом любому пользователю, который основательно беспокоится о производительности и надежности ПК.
Скачать