Создавая инструкцию, статью или обзор, пользователь может долго объяснять то, какие кнопки надо нажимать и какие настройки выставлять, чтобы добиться поставленной цели. Но легче всего скачать приложение, способное записывать осуществляемые операции в файлы gif. Во всемирной сети ныне существует огромный ассортимент программ для подобных целей, среди которых имеется Gif Screen Recorder.
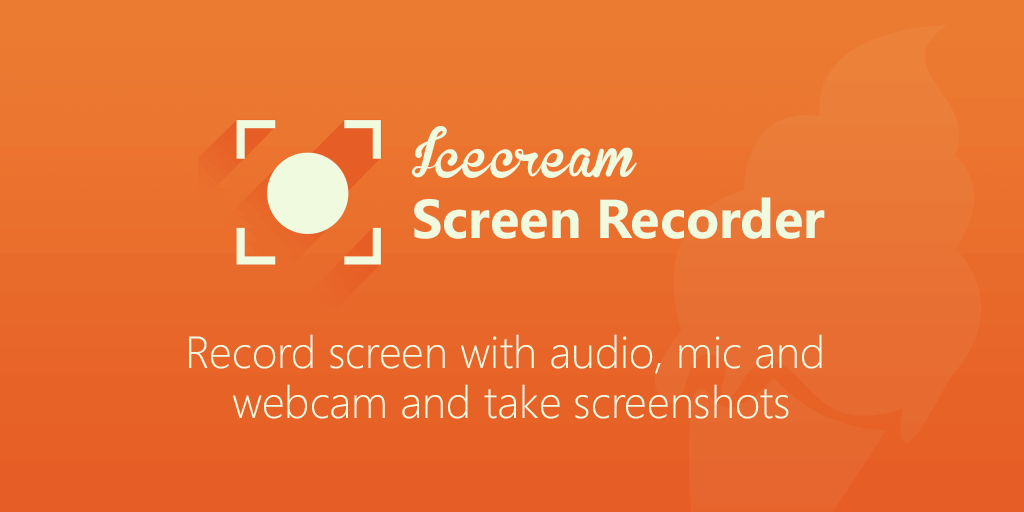
Установка Gif Screen Recorder
Эта несложно оформленная утилита не заставляет пользователя смотреть рекламные баннеры. Она разрешает записывать определенный участок дисплея, а затем поправить результат и сохранить его в файле с расширением gif. Чтобы скачать на компьютер и осуществить установку приложения, необходимо:
- Зайти на официальный сайт разработчика http://www.gifrecorder.com/download.htm#.YWBvBnxR2ig.
- Нажать на загрузившейся странице гиперссылку gifrecordersetup.exe.
- В окне запустившегося инсталлятора кликнуть кнопку Next.
- В окне с лицензионным соглашением отметить I Agree.
- Выбрать каталог, куда скопируются файлы программы.
- Снова осуществить нажатие кнопки продолжения.
- Когда инсталляция завершится успешно, кликнуть Close.
Как записать дисплей через Gif Recorder
После инсталляции приложения в меню «Пуск» можно будет найти папку с именем Gif Recorder с ярлыками Animated Editor (изменение анимации в «гифке») и Screen Recorder (захват событий на дисплее). Если нажать второй значок, отобразится рамка, которой ограничивается область осуществляемой записи. На ее верхней части существует панель с кнопками для:
- остановки захвата;
- открытия справки;
- начала записи;
- вызова паузы.
На правой стороне возле иконки со знаком вопроса разрешается выбрать предлагаемые программой размеры рамки, устанавливая площадь захватываемого участка на дисплее. Чтобы осуществить перетаскивание области, понадобится зажать ЛКМ на окне Gif Screen Recorder, а затем перемещать курсор в необходимом направлении. Когда оптимальное место записи будет выбрано, кнопку мыши можно отпустить. В правой стороне панели меню имеются инструменты для выбора глубины оттенка и частоты кадров. Они позволяют настроить четкость снимков и величину готовой анимации.
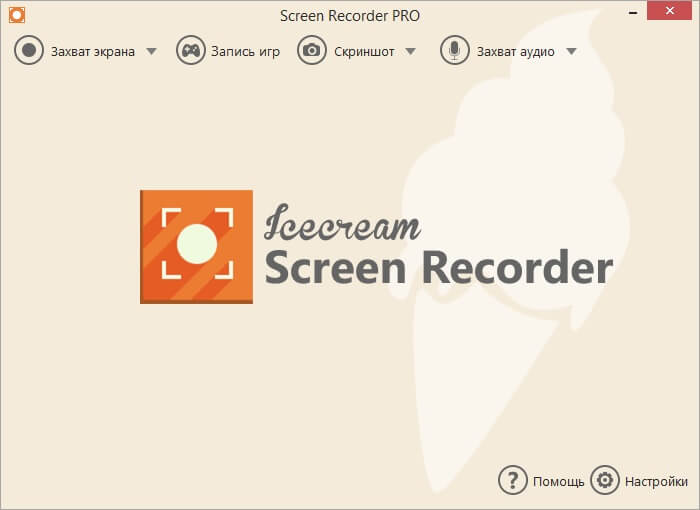
Например, необходимо записать события, происходящие в окне «Панель управления». Для этого пользователь должен:
- Выбрать размеры красной рамки так, чтобы все окно панели управления попало в ее пределы.
- Осуществить определенные действия в панели и щелкнуть кнопку остановки захвата.
- В окне сохранения написать имя созданной анимации, указать папку и нажать Save.
Как отредактировать получившуюся «гифку»
Когда анимация сохранится на компьютере, покажется окно с командами для:
- Изменения полученного после записи файла gif.
- Открытия анимации в окне интернет-браузера.
- Показа папки с анимированным скриншотом.
- Записи следующей анимации с нуля.
- Закрытия захватывающего экран приложения.
Если выбрать первый пункт из предложенных вариантов, откроется Animated Gif Editor. На правой стороне его окна находится непосредственно анимированный ролик, а слева можно настраивать кадры по времени показа. Чтобы увидеть отдельный кадр, понадобится просто щелкнуть по нему ЛКМ, а затем удалять лишние элементы. Программа позволяет осуществить выделение множества кадров кнопкой shift и стрелками, после чего подать команду Delete image из горизонтальной панели инструментов.
В той же панели находится кнопка под названием Save (сохраняет результат в «Моих документах») и Save As (размещает анимацию в выбранном пользователем каталоге). Если «гифку» потребовалось оснастить изображением, можно кликнуть Add image и выбрать любой графический файл. Также через верхнее меню разрешается изменить любой из кадров, выбрав его и щелкнув Edit image для открытия графики в редакторе Paint. Иконка Export поможет конвертировать анимированный снимок экрана в avi, изменить ее размеры и так далее.