Вы постоянно замечаете, что размер дискового пространства сокращается? В этой статье мы разберемся, как вернуть дисковое пространство в зависимости от причины потери. А также рассмотрим метод, который поможет вам за считанные минуты восстановить любой файл, утерянный из-за ошибки.

Содержание:
Жесткий диск компьютера или ноутбука – это устройство, которое управляет расположением файлов в системе, их чтением и записью. В некоторых случаях во время нормальной работы накопителя пользователи начинают замечать существенное сокращение дискового пространства без видимой причины. Часто этому трудно найти немедленное объяснение, и мы начинаем теряться в догадках: «Что бы это было?»
Причины уменьшения дискового пространства
Причины потери дискового пространства делятся на две категории: системные ошибки и аппаратные ошибки.
Системные ошибки
Работа над исправлением ошибки в этой категории включает внесение некоторых исправлений в систему, позволяющих решить проблему.
Различия в стандартах
Каждый наверняка замечал, что заявленная производителем емкость жесткого диска отличается от той, которую система отображает после подключения устройства к компьютеру. Это связано с разницей в стандартах.
Например, жесткие диски, в основном, продаются со следующими характеристиками: 256 ГБ, 500 ГБ, 1 ТБ, 2 ТБ и т. д. Но если обычно объем памяти округляется (1 ГБ = 1000 МБ), при работе с операционной системой Windows объемы считаются несколько иначе – здесь 1 ГБ – это 1024 МБ. Поэтому, если взять для примера диск емкостью 500 ГБ, то после установки его объем памяти будет отображаться как 466 ГБ.
Если простая проверка показывает, что потерянное пространство – это разница в пересчете между заводскими и системными значениями, вам не о чем беспокоиться. Это означает, что пространство задействовано, а не потеряно.
Наличие скрытых разделов диска
В последних версиях «Windows», начиная с седьмой версии, после первоначальной установки системы создаются скрытые разделы, в том числе системный раздел «EFI» для «UEFI» и системный раздел, зарезервированный для устаревшего «BIOS».
Некоторые из этих скрытых разделов будут отображаться в Управлении дисками.
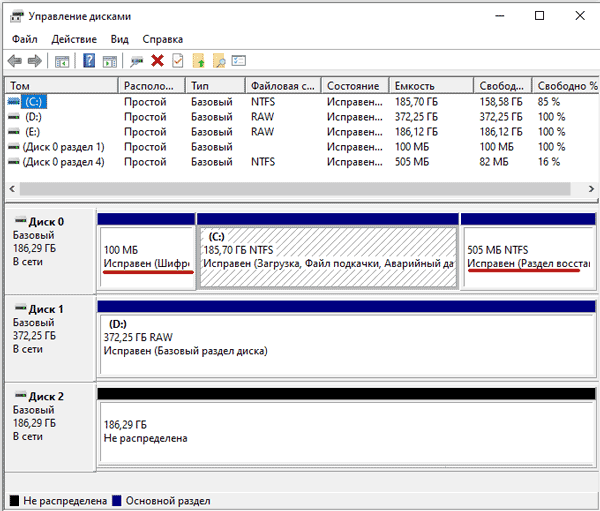
Другие скрытые разделы будут доступны для просмотра и редактирования при использовании сторонних программ, предназначенных для отображения только скрытых разделов. К счастью, таких приложений в интернете много. Вы можете использовать, например, Rohos Disk Browser. Установить приложение достаточно просто, и как им пользоваться, будет понятно даже начинающим пользователям.
Поскольку отдельные разделы необходимы для полноценного функционирования и безопасности системы (например, они помогают восстановить систему или обеспечивают ее правильную загрузку), Windows скрывает их, чтобы предотвратить нежелательные последствия, связанные с ошибками или вирусными атаками, и пользователи не должны удалять такие разделы, просто чтобы освободить еще немного места. Однако, если нет необходимости хранить отдельные скрытые разделы (например, вы сделали резервную копию системы), можно удалить их и, таким образом, увеличить доступное свободное место на диске.
Нераспределенное пространство
Часто возникают ситуации, когда при установке Windows или первоначальной настройке системы было некорректно распределено место на жестком диске. Бывают случаи, когда пользователи создают один диск, предполагая, что остальная часть дискового пространства будет доступна в проводнике Windows.
Все диски, подключенные к компьютеру, отображаются в проводнике Windows, но незанятое дисковое пространство не отображается.
Приложение «Управление дисками» поможет вам установить статус подключенного устройства и его доступность.
Для этого:
Шаг 1. Щелкните правой кнопкой мыши «Пуск» и выберите «Управление дисками».
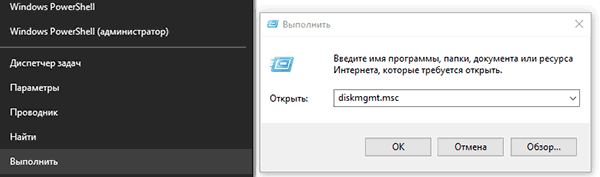
Шаг 2. Найдите диск с нераспределенным дисковым пространством. Затем щелкните правой кнопкой мыши на свободном (пустом) месте и во всплывающем меню выберите «Создать простой том».
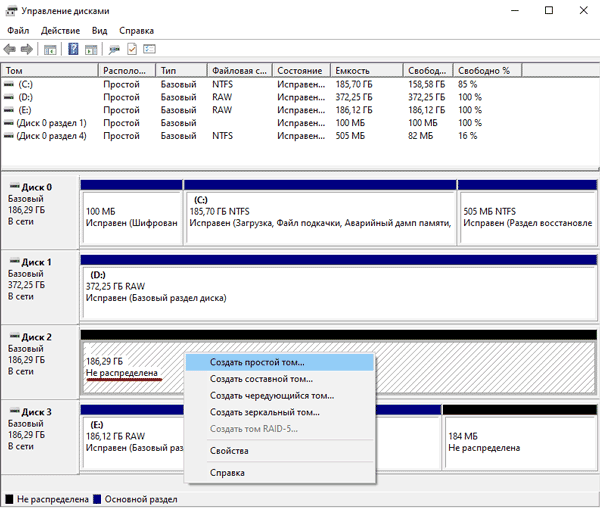
Операционная система запустит службу для создания простых томов, где в пошаговом режиме вы должны указать отдельные параметры, такие как: размер раздела, буква диска, файловая система, размер блока местоположения (размер кластера) и метка тома (по запросу пользователя) для нового раздела. Подтвердите режим быстрого форматирования и завершите создание раздела.
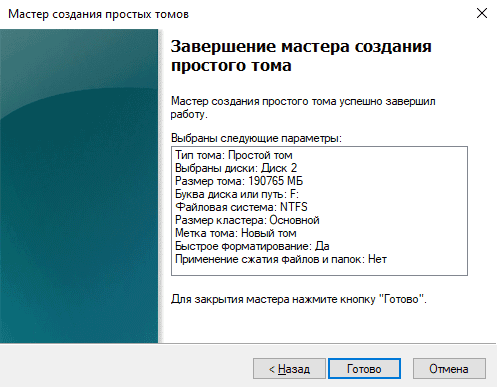
Настройка системы внутренней защиты
Защита системы – это встроенная функция, которая регулярно создает и хранит резервную копию информации о системных файлах, настройках персонального компьютера и предыдущих версиях файлов, которые были изменены. Все эти файлы сохраняются в точках восстановления, созданных непосредственно перед значительными системными событиями, такими как установка новых приложений или драйверов устройств. Таким образом, регулярное использование защиты системы повышает общий уровень безопасности, но может занимать довольно много места на диске. Однако пользователи могут немного уменьшить объем используемого пространства, изменив максимальные значения функции защиты.
Шаг 1. Нажимаем левой кнопкой мыши по иконке «Поиск» (изображение лупы возле кнопки «Пуск») и вводим в строку фразу «Панель управления», после чего переходим в непосредственно сам пункт «Панель управления».
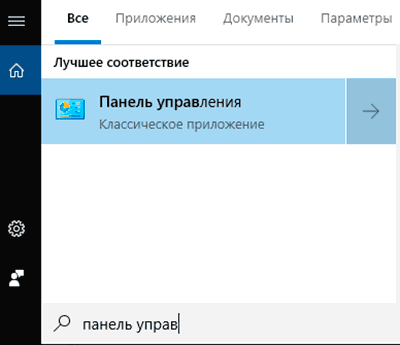
Шаг 2. На панели управления выберите режим «Маленькие значки», а затем выберите «Система».
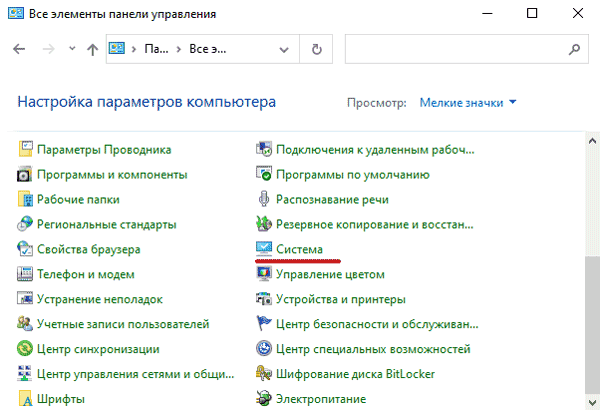
Шаг 3. В открывшемся окне нажмите «Защита системы».
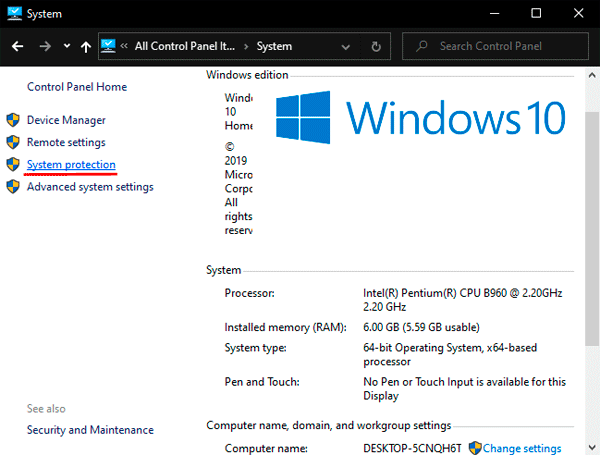
Шаг 4. В новом окне свойств системы во вкладке «Защита системы» найдите раздел «Параметры защиты», отметьте нужный диск (например, локальный диск «C: \») и нажмите «Настроить».
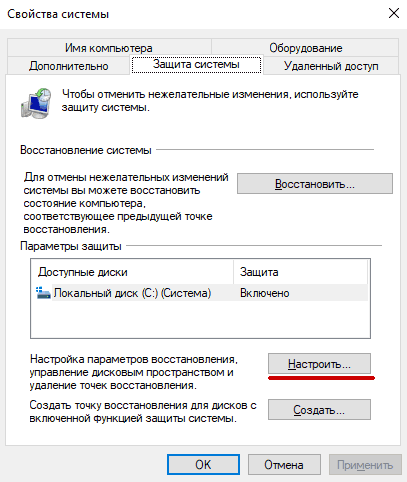
Шаг 5. В разделе «Текущее использование» вы можете установить максимальный объем хранилища, используемый функцией защиты системы.
Изменяя положение индикатора максимального использования, пользователи могут уменьшить его, установив новое допустимое значение. Когда пространство, зарезервированное для защиты системы, будет заполнено, старые точки восстановления будут автоматически удалены для сохранения новых.
Чем ниже максимальное значение использования, тем чаще будут обновляться точки восстановления системы.
Кроме того, вы можете удалить все точки восстановления, нажав кнопку «Удалить», чтобы при необходимости освободить все место. Затем нажмите «Применить» и «ОК», чтобы изменения вступили в силу.
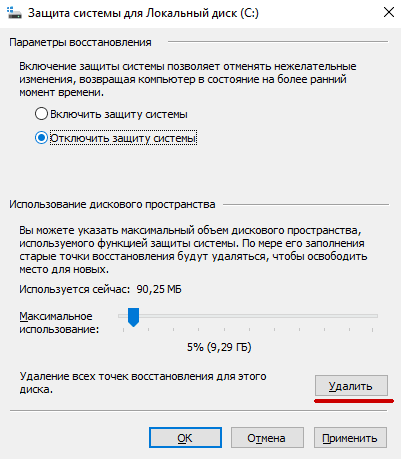
Отключение режима гибернации и изменение размера файла подкачки
Режим гибернации позволяет пользователю продолжать работу даже после того, как компьютер полностью выключен. Когда режим гибернации включен, все содержимое ОЗУ записывается на жесткий диск компьютера, и для продолжения работы после восстановления питания оно копируется с жесткого диска обратно в ОЗУ.
Однако для использования режима гибернации требуется много места на диске. К счастью, вы можете отключить его. Все файлы режима гибернации хранятся в файле «hiberfil.sys».
Файл подкачки используется системой для повышения общей производительности компьютера. Все данные хранятся в файле «pagefile.sys». Когда объем оперативной памяти исчерпан, операционная система «Windows» передает некоторые данные из оперативной памяти обратно на жесткий диск и помещает их в файл подкачки.
Размер страницы «efile.sys» является переменным и напрямую зависит от количества программ, запускаемых пользователями, объема ОЗУ и максимального размера, установленного для файла подкачки.
Однако иногда система без видимой причины выделяет слишком много места для файла подкачки. К счастью, его можно немного уменьшить, тем самым освободив пространство на жестком диске.
Файлы hiberfil.sys и pagefile.sys являются скрытыми системными файлами, расположенными в корневой папке раздела, на котором установлена операционная система. По умолчанию они невидимы и не отображаются системой до тех пор, пока не будут установлены параметры видимости скрытых системных файлов.
Чтобы выключить режим гибернации:
Шаг 1. Откройте «Командную строку (администратор)» или «Windows PowerShell (администратор)», щелкнув правой кнопкой мыши кнопку «Пуск» и выбрав примерный элемент.
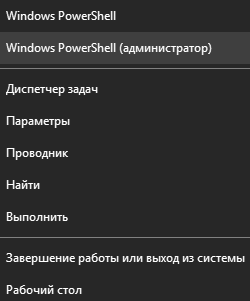
Шаг 2. В открывшемся окне введите команду «powercfg -h off» и подтвердите команду, нажав «Enter».
Шаг 3: Затем в новой строке введите команду «exit» для выхода из приложения.
После этих действий файл «hiberfil.sys» исчезнет в корневом каталоге, а занимаемое им место на диске будет доступно для новых записей. Однако, если вы хотите сохранить файл hiberfil.sys и спящий режим, вы можете уменьшить занимаемое им дисковое пространство, прописав в командной строке с правами администратора: «powercfg -h -size 50%» (процентное значение может быть любым, но не менее указанного). После выполнения команды размер файла гибернации уменьшается до указанного процента.
Теперь давайте посмотрим на файл подкачки (pagefile.sys) и занимаемое им место на диске.
Для доступа к настройкам файла подкачки:
Шаг 1: Откройте приложение «Панель управления», как описано выше, и выберите раздел «Система» из списка представленных элементов. Затем в новом окне базовой информации о компьютере в левом вертикальном меню щелкните текстовую ссылку «Дополнительные параметры системы».
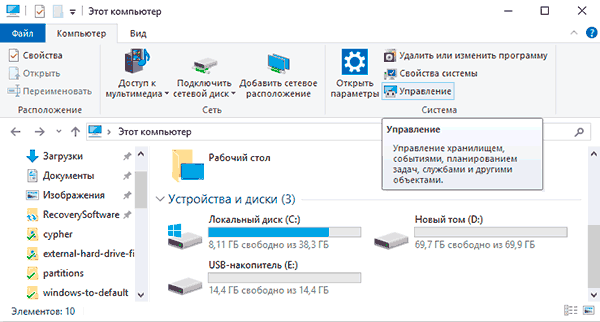
Шаг 2. Во всплывающем окне «Свойства системы» перейдите на вкладку «Дополнительно» и нажмите кнопку «Настройки» в разделе «Производительность».
Шаг 3. В верхней части нового окна перейдите на вкладку «Дополнительно» и нажмите кнопку «Изменить» в разделе «Виртуальная память».
Шаг 4. В окне «Параметры виртуальной памяти» снимите флажок «Автоматически управлять размером файла подкачки» для ручного управления параметрами. Отметив требуемый локальный диск в окне, выберите один из трех режимов управления файлами подкачки:
- Установите указатель (точку) в поле «Пользовательский размер» и введите в соответствующее поле значение максимального размера файла.
- Поле «Управляемый системой размер» означает, что файл подкачки по умолчанию устанавливается системой в зависимости от ее потребностей.
- Поле «Нет файла подкачки» полностью удаляет файл подкачки из системы.
После того, как вы определились с режимом управления файлом подкачки, нажмите кнопку «Установить», чтобы сохранить внесенные вами изменения.
После изменения размера файла гибернации и файла подкачки виртуальной памяти будет освобождено дополнительное дисковое пространство, которое пользователи смогут использовать для записи новых данных.
Неэффективное использование дискового пространства
Когда пользователи смотрят, сколько дискового пространства выделено системой для хранения определенного файла, часто бывает, что фактический размер файла намного меньше, чем дисковое пространство, которое он фактически занимает.
Установленный размер кластера – причина нерационального распределения дискового пространства. Это единый блок для хранения и управления данными, предельный размер которого устанавливается при форматировании раздела. Один кластер может вмещать содержимое только одного файла независимо от его размера. Как показано в приведенном выше примере, файл размером «5027 байт» занимает на диске «8000 байт», поскольку таков размер кластера выбранной файловой системы. Оставшееся пространство не занято и не может использоваться для хранения других файлов. То есть, по сути, оно потеряно.
Если размер файла превышает размер кластера, система выделяет необходимое количество кластеров для его хранения, чтобы их общий объем превышал исходный размер файла. Это означает, что дисковое пространство, используемое для хранения каждого файла, всегда будет больше, чем исходный файл.
Чтобы уменьшить разницу между фактическим размером файлов и занимаемым ими дисковым пространством, пользователи могут уменьшить размер кластера и оптимизировать использование дискового пространства.
Как уже упоминалось, размер кластера устанавливается при форматировании раздела. Итак, снова запустив процесс форматирования, измените размер кластера и выберите лучший вариант.
Важно: все данные, хранящиеся в разделе, будут удалены, поэтому сделайте резервную копию всех важных файлов.
Чтобы начать процесс форматирования:
Шаг 1. Откройте проводник Windows, выберите нужный раздел и щелкните его правой кнопкой мыши. Выберите раздел «Формат» во всплывающем контекстном меню.
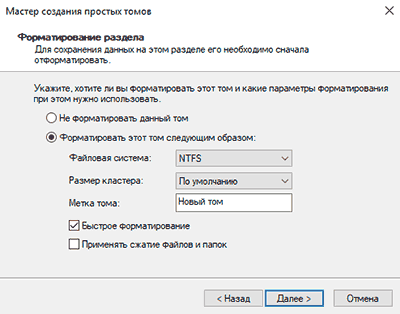
Шаг 2. В новом окне укажите файловую систему и установите размер блока распределения, установив стандартный размер кластера в соответствии с вашими предпочтениями.
Затем нажмите «Пуск» и дождитесь завершения процесса форматирования. Когда процесс форматирования будет завершен, выбранные вами параметры будут установлены в разделе.
Проверка жесткого диска на наличие ошибок
Операционная система «Windows» имеет встроенный механизм диагностики и восстановления жесткого диска, который можно использовать для проверки носителей данных и устранения обнаруженных неисправностей.
Шаг 1. Откройте проводник Windows любым способом, например, дважды щелкнув ярлык «Мой компьютер».
Шаг 2. В окне проводника найдите диск, который вы хотите проверить на наличие ошибок и щелкните его правой кнопкой мыши. В открывшемся контекстном меню выберите раздел «Свойства».
Шаг 3. В открывшемся окне перейдите на вкладку «Инструменты» и нажмите «Проверить».
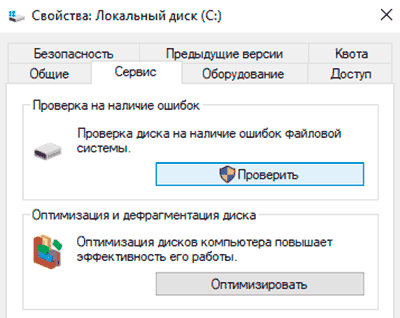
Операционная система выполнит полное сканирование выбранного диска и устранит обнаруженные ошибки.
Устранение проблем с обнаружением диска и доступом к нему
При подключении внешнего запоминающего устройства убедитесь, что кабели и «порты USB» вашего компьютера работают правильно. Попробуйте повторно подключить диск к другому разъему или подключите другое правильно работающее устройство к подозрительному разъему, чтобы убедиться, что он полностью исправен. При использовании USB-концентратора попробуйте подключить диск напрямую к компьютеру, так как такие устройства не всегда обеспечивают достаточную мощность для правильной работы внешнего диска.
Если нужный диск не отображается в окне «Управление дисками» после устранения неполадок в узлах подключения, попробуйте подключить его к другому компьютеру, чтобы проверить, исправен ли сам диск, нет ли проблем с компьютером. Если диск не отображается на новом устройстве, скорее всего, он поврежден и его необходимо заменить. В этом случае его нельзя использовать, а если на диске содержались важные данные, попробуйте восстановить его с помощью специального программного обеспечения, такого как RS Partition Recovery. Как восстановить данные с поврежденного диска мы расскажем ниже.
Что делать, если потеряны важные данные?
Ситуации, когда пользователь теряет важные данные, случаются довольно часто. Это может быть повреждение файловой системы, случайное удаление файла или форматирование жесткого диска. Кроме того, пользователи нередко теряют важные файлы из-за вирусов, рекламного ПО или изменения логической структуры диска.
Что делать в такой ситуации?
В случае потери важной информации лучшим решением будет использование профессиональных программ восстановления данных. Одна из таких программ RS Partition Recovery.
Эта программа поддерживает ВСЕ файловые системы, которые используются в современных операционных системах. Кроме того, он отлично подходит для восстановления данных на RAID-массивах.
Просто запустите процесс сканирования, и программа найдет нужный вам файл.
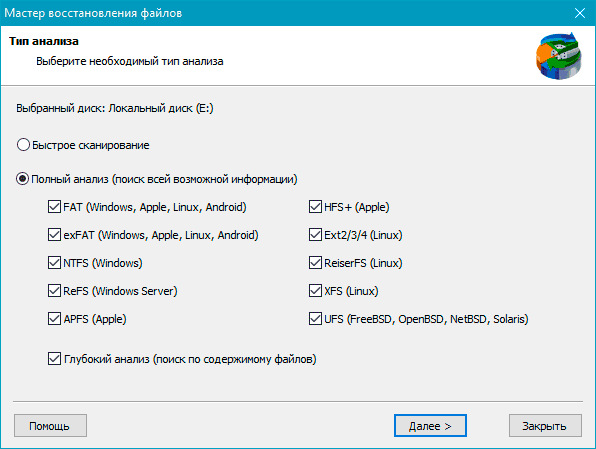
RS Partition Recovery также поддерживает функцию глубокого сканирования, которая помогает восстанавливать данные, даже когда другие программы бессильны.
Программа проста в использовании и не перерасходует ресурсы компьютера, поэтому идеально подходит как для домашних, так и для офисных компьютеров.
Использование RS Partition Recovery увеличивает вероятность восстановления важных файлов почти до 99%.