Утеря пароля учетной записи Windows 10 является крайне неприятной ситуацией. Если вход в учетную запись недоступен, то пользователь полностью теряет доступ к информации, файлам и программам, которые числятся на данной учетной записи. К счастью, восстановление или сброс пароля в Windows 10 – вполне возможен, при этом такая процедура не займет слишком много времени. В этой статье мы разберем несколько удобных способов, воспользовавшись которыми можно быстро восстановить пароль учетной записи Windows.

Содержание:
Восстановление пароля учетной записи встроенными средствами Windows
Самым быстрым и простым методом восстановления пароля учетной записи Windows является изменение пароля через учетную запись Администратора.
Данный способ состоит из следующих шагов:
Шаг 1. Входим в учетную запись Администратора при загрузке ОС.
Шаг 2. Нажимаем по кнопке «Пуск» правой клавишей мыши и выбираем «Панель управления».
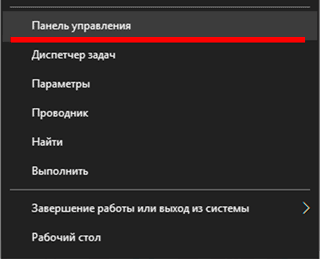
Шаг 3. В открывшемся окне выбираем раздел «Учетные записи пользователей».
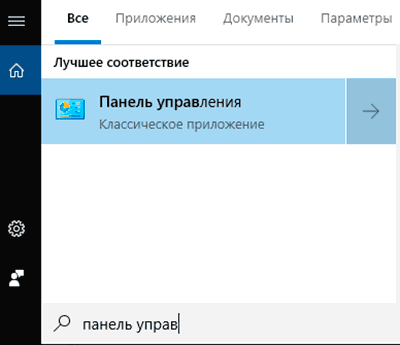
Шаг 4. Следом за этим выбираем пункт «Изменение типа записи».
Шаг 5. В открывшемся окне выбираем запись, пароль которой необходимо изменить, и кликаем по пункту «Изменить пароль».
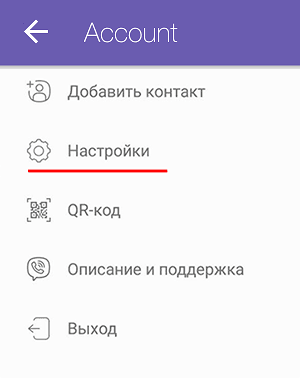
Шаг 6. В открывшемся окне достаточно заполнить необходимые поля и подтвердить изменение пароля соответствующей кнопкой.
После подтверждения пароль будет изменен. Стоит отметить, что данный способ подойдет всем, кто имеет доступ к учетной записи Администратора. Если был утерян пароль записи Администратора, то следует прибегнуть к другим мерам, описанным ниже.
Восстановление пароля Администратора
Данный способ немного сложнее, но с его помощью можно восстановить пароль Администратора компьютера.
Для этого необходимо:
Шаг 1. Зайти в панель диагностики ОС. Для этого следует нажать по кнопке «Пуск», перейти в меню «Выключение» и зажав кнопку Shift выбрать пункт «Перезагрузка».
Шаг 2. В открывшемся меню «Выбор действия» следует перейти в пункт «Поиск и устранение неисправностей».
Шаг 3. В следующем меню необходимо перейти в пункт «Дополнительные параметры»
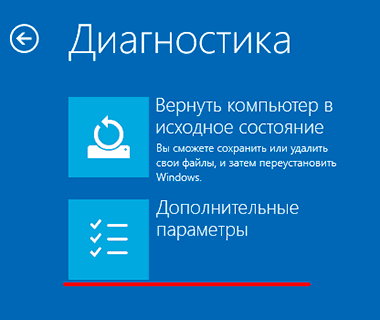
Шаг 4. Далее необходимо открыть командную строку, нажатием соответствующей кнопки.
Шаг 5. В открывшемся окне, вводим команду
copy «С:\windows\system32\cmd.exe с:\windows\system32\utilman.exe»
Где диск «С:\» является местом установки операционной системы.
Стоит отметить, что данная команда позволит пользователю вызвать командную строку во время загрузки ОС. И уже с ее помощью восстановить пароль.
Шаг 6. Перезагружаем компьютер и во время введения пароля для учетной записи нажимаем сочетание клавиш Win+U, вызывая тем самым командную строку. После этого вводим команду «net user», которая демонстрирует всех пользователей, зарегистрированных на данной ОС.
Шаг 7. Следом за этим необходимо ввести команду «net user name password», где вместо «user» нужно ввести имя учетной записи пользователя, пароль к которой необходимо изменить, а вместо «password» указать новый пароль.
К примеру, для аккаунта RecoverySoftware необходимо задать новый пароль *****.
Вводим команду, как показано на скриншоте.
После перезагрузки компьютера в учетную запись можно будет войти, используя новый пароль.
Восстановление пароля учетной записи, при помощи отката системы
Одним из способов восстановления пароля учетной записи может быть откат системы при помощи созданных точек восстановления.
К сожалению, данный метод удалит все программы, которые были установлены до момента создания точки. Чтобы откатить Windows 10 воспользуйтесь следующими шагами:
Шаг 1. Открываем «Панель управления» и вбиваем в поиск слово «Восстановление». Выбираем соответствующий пункт.
Шаг 2. В открывшемся окне выбираем пункт «Запуск восстановления системы». Ждем несколько секунд и нажимаем «Далее». Выбираем нужную точку восстановления и подтверждаем действие.
Дополнительные возможности восстановления пароля к учетной записи
Другими способами восстановления пароля к учетной записи является восстановление доступа через сайт Microsoft.
В данный момент, учетная запись Майкрософт и учетная запись в Windows 10 тесно связаны между собой, поэтому пользователь может восстановить пароль, заполнив специальную форму восстановления при входе в аккаунт Майкрософт.
Что бы это сделать, выполните следующие действия:
Шаг 1. Заходим на страницу сброса пароля по ссылке
Шаг 2. В открывшемся окне вводим данные для входа в аккаунт. Это может быть адрес электронной почты, телефонный номер или никнейм в Skype, в зависимости от того, что пользователь вводил при регистрации аккаунта Майкрософт.
После выполнения этих действий, достаточно заполнить новые данные для входа и пароль или проверить свою почту, на которую будут отправлены подробные инструкции по восстановлению пароля.