Безопасный режим в Windows 10, как и в любых других версиях ОС, является удобным средством для решения проблем с операционной системой. Запуская работу в безопасном режиме, пользователь может получить чистую загрузку Windows, избегая автоматического запуска различного программного обеспечения вроде драйверов, утилит из автозагрузки и вредоносных вирусов. В таком состоянии операционная система будет готова для исправления и диагностики всевозможных проблем. Помимо этого, безопасный режим значительно повышает эффективность удаления вирусов.

Содержание:
К сожалению, в Windows 10 возможность быстрого входа в безопасный режим при помощи клавиши F8 была убрана, а сам путь запуска безопасного режима немного изменил свое местоположение, поэтому многие новые и уже бывалые пользователи ОС попросту не могут отыскать, как это сделать. В этой статье мы узнаем про самые удобные способы запуска безопасного режима в Windows 10.
Запуск безопасного режима Windows 10 при помощи кнопки «Перезагрузка»
Данный способ является одним из самых легких и простых, поэтому о нем следует рассказать в первую очередь:
Шаг 1. Нажимаем кнопку «Пуск», нажимаем левой кнопкой мыши по значку «Выключение», после чего откроется окно с тремя пунктами. Зажимаем клавишу «Shift» и выбираем пункт «Перезагрузка».
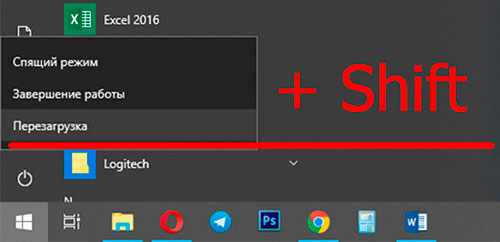
Шаг 2. После этих действий ОС компьютера перейдет в режим диагностики, где необходимо выбрать средний пункт «Диагностика».
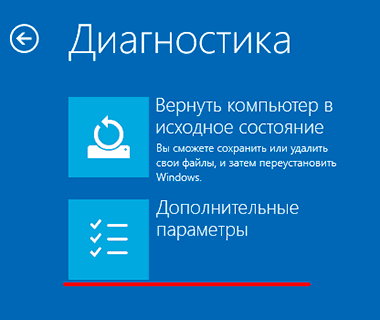
Шаг 3. Теперь необходимо выбрать пункт «Дополнительные параметры».
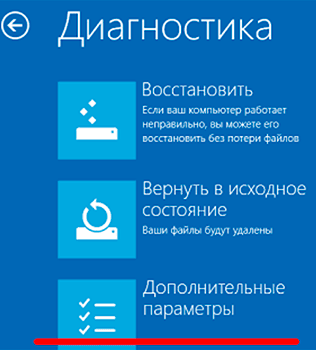
Шаг 4. В следующем окне будет множество пунктов, из которых необходимо выбрать «Параметры загрузки».

Шаг 5. Далее необходимо просто подтвердить перезагрузку нажатием соответствующей кнопки.
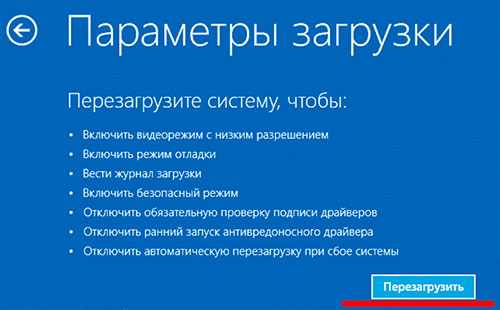
Шаг 6. После завершения перезагрузки появится окно с выбором режима загрузки ОС. Различные вариации безопасного режима представлены в пунктах 4-6. Выбираем нужный пункт и переходим в безопасный режим.
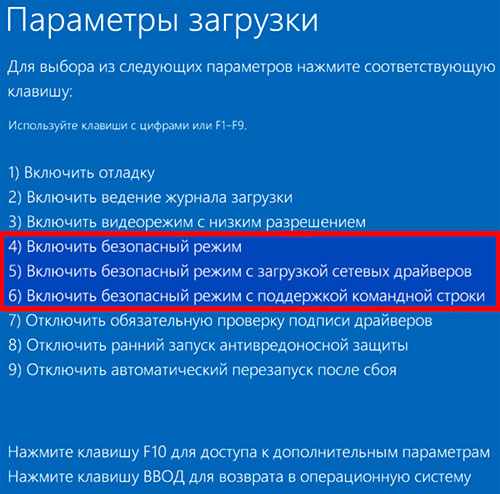
Запуск безопасного режима Windows через команду msconfig
Другим способом запуска безопасного режима является команда msconfig. Для такого запуска необходимо проследовать следующим шагам:
Шаг 1. Нажимаем по кнопке «Пуск» правой кнопкой мыши и выбираем пункт «Выполнить».

Шаг 2. В открывшемся окне вводим команду msconfig и подтверждаем действие нажатием клавиши «Ок».
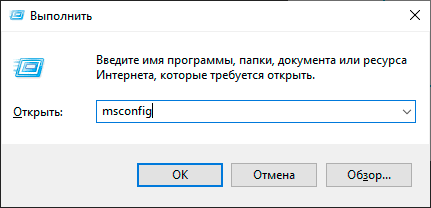
Шаг 3. В открывшемся окне выбираем вкладку Загрузка, после чего выбираем нужную ОС (если их несколько), а также ставим галочку напротив пункта «Безопасный режим».
Стоит отметить, что данный пункт имеет несколько дополнительных режимов, из которых необходимо выбрать необходимый.
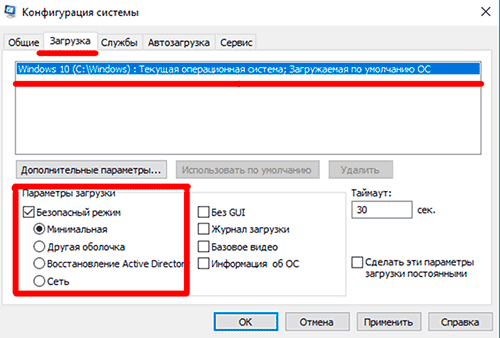
Нажатием клавиши «Ок» подтверждаем действие.
При следующей загрузке ОС она автоматически перейдет в безопасный режим.
Переход в безопасный режим при помощи командной строки (Windows Power Shell)
Третьим способом запуска безопасного режима Windows 10 является использование командной строки.
Шаг 1. Открываем командную строку, нажав ПКМ по кнопке «Пуск» и выбрав пункт «Windows Power Shell администратор» (Командная строка администратор).
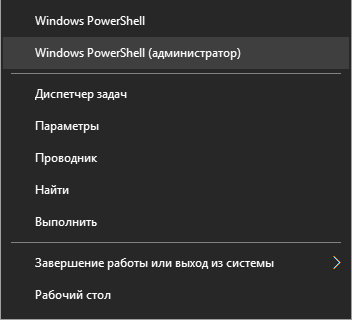
Шаг 2. В открывшемся окне необходимо ввести bcdedit /copy {current} /d «Безопасный режим» и подтвердить команду нажатием клавиши Enter.
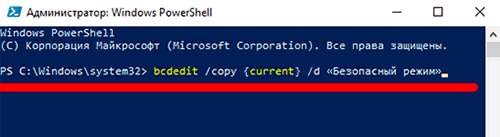
Шаг 3. Закрываем командную строку и заходим в меню msconfig, как это было сделано в предыдущем способе.
Теперь в данном меню появился новый пункт «Безопасный режим», для которого следует установить параметры, указанные на скриншоте.
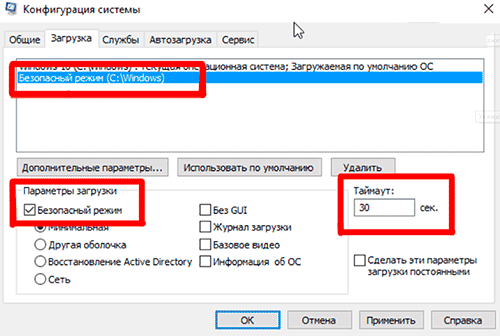
Следующая загрузка ОС будет произведена в безопасном режиме.
Загрузка безопасного режима через меню «Восстановление и безопасность»
Существует еще один удобный способ запуска безопасного режима в Windows 10. Чтобы им воспользоваться, необходимо проследовать следующим простым шагам:
Шаг 1. Откройте «Параметры Windows» .
Шаг 2. В открывшемся окне выбираем пункт «Обновление и безопасность».
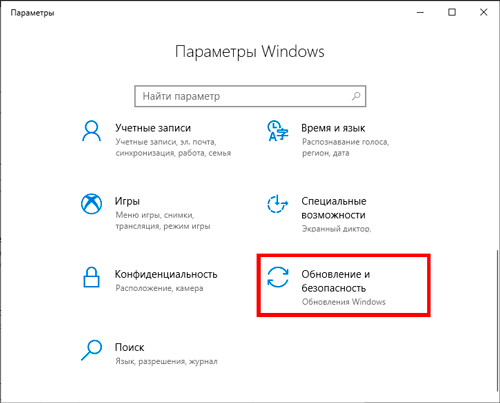
Шаг 3. Открываем вкладку «Восстановление» и нажимаем кнопку Перезагрузить сейчас в разделе Особые варианты загрузки.
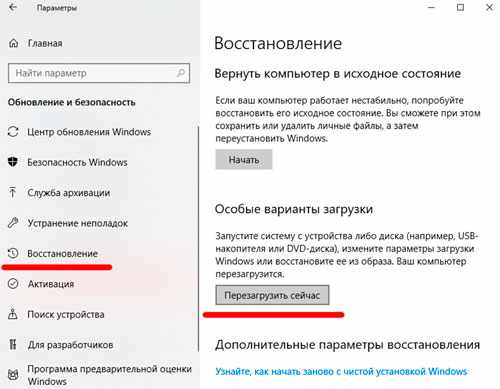
Шаг 4. При загрузке ОС откроется окно, аналогичное тому, что описано в первом способе.
Безопасный режим является удобным инструментом для удаления вирусов и ненужных компонентов программ, которые невозможно удалить в обычном режиме Windows 10.