Windows 8 Consumer Preview а затем Release Preview стояли на наших компьютерах около 4 месяцев и мы успели хорошо познакомиться с новым детищем от Microsoft. На данный момент доступна версия RTM, которую можно считать финальной, и которая позиционируется, как версия для разработчиков. Но мы все же остановимся на Release Preview, поскольку в RTM-версии нет русского языка (есть около 8 языков, но Microsoft, видимо, имеет высокое мнение о русских разработчиках, и считает, что для них нет языковых барьеров :). Первое, что видит пользователь при запуске системы — это меню Пуск Metro-интерфейса. В независимости от того, какой из двух интерфейсов вы собираете использовать, первой вы увидите именно Metro-style оболочку.Переключившись в обычный режим, пользователь сразу же обнаружит, что старого меню Пуск теперь нет. Нет даже кнопки Пуск, которую мы созерцали в Windows более 16 лет. Вместо меню Пуск теперь — главный экран Metro. Открыв его, мы видим, что в нем нет привычного доступа к истемным утилитам и стандартным программам, таким, как Pain, Блокнот и Калькулятор. И это начинает настораживать: как же мы будем теперь запускать все эти приложения? Однако, не все так плохо, как кажется на первый взгляд. Действительно, без аналога меню Пуск работать в Windows будет очень трудно и непривычно, и такой аналог в Windows 8 на самом деле есть. Но дело в том, что меню пуск это не только первый экран, который мы видим при загрузке системы! Старое меню Пуск отобразилось в Windows 8 в виде пары Merto-экранов: «Пуск» + «Все приложения». Названия, как видим, остались те же, но вот облик и формат представления изменился, и к этому нужно привыкнуть. Далее смотрите видео-обзор.
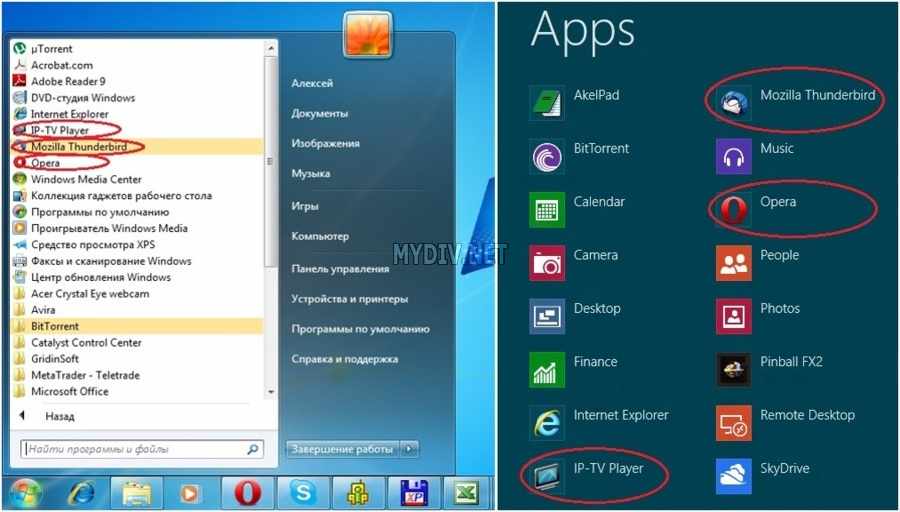 Рис. 1. Те элементы в меню Пуск, которые не имеют отдельной папки и отображены в самом верху списка, перешли в экран ‘Приложения’ в блок с метро-программами.
Рис. 1. Те элементы в меню Пуск, которые не имеют отдельной папки и отображены в самом верху списка, перешли в экран ‘Приложения’ в блок с метро-программами.
Обычный интерфейс Windows 8
Тут привыкать, в общем, не к чему, разве что к отсутствию кнопки Пуск, к которой по началу невольно тянется рука. Меню Пуск теперь открывается по клику в левый нижний угол рабочего стола. Окна стали угловатыми, с такими же угловатыми кнопками закрытия и сворачивания окна. Также, окна теперь менее прозрачные. Функция Aero Shake пришла из Windows 7 без изменений. То есть вы можете захватить окно, и покачав его в разные стороны, убрать с рабочего стола все остальные окна. А вот функции Aero Peek теперь нет. Напомню, что в Windows 7 при наведении курсора в правый нижний угол все окна становились прозрачными, теперь при этом действии выдвигается панель с поиском и настройками. Функция Aero Snap значительно изменилась. Раньше эта функция вытягивала окно по вертикали на половину экрана при перетаскивании его к боковым кромкам, и разворачивала окно на весь экран при перетаскивании его к верхнему краю. Все это осталось, а о новых ее возможностях смотрите во второй части видео-обзора.Изменился диспетчер задач, в котором процессы теперь разбиты на категории, что очень удобно. Старый диспетчер задач также можно найти, однако особого смысла в его использовании нет — новый лучше. В проводнике теперь есть ленточная панель инструментов, которая раньше была только в Office и Paint. Теперь основные операции над файлами представлены в этой панели. Выключение и перезагрузка компьютера производится через боковую панель в пункте «Параметры».
Программы для Windows 8
Многие разработчики различных программ уже добавляют поддержку Windows 8 в свои продукты. Видимо, к моменту выхода финального релиза системы бОльшая часть софта на рынке будет оптимизирована под новую ОС. Хотя даже без официальной поддержки новой системы многие программы работают довольно стабильно — они просто не замечают что они установлены в Windows 8  .С начала выхода тестовых билдов системы начали появляться программы, которые предназначены для изменения интерфейса Windows 8 и, в частности, для приведения его к более привычному виду, который был в Windows 7. Есть несколько приложений, которые восстанавливают старое меню Пуск. Также можно найти утилиты, которые выводят специальные плитки для выключения компьютера в экран Пуск (ведь теперь опции выключения и перезагрузки машины спрятаны немного глубже).
.С начала выхода тестовых билдов системы начали появляться программы, которые предназначены для изменения интерфейса Windows 8 и, в частности, для приведения его к более привычному виду, который был в Windows 7. Есть несколько приложений, которые восстанавливают старое меню Пуск. Также можно найти утилиты, которые выводят специальные плитки для выключения компьютера в экран Пуск (ведь теперь опции выключения и перезагрузки машины спрятаны немного глубже).
Установка Windows 8
Если вы все же решили попробовать новую систему от Microsoft на своем настольном компьютере, то ниже вы можете видеть подробную инструкцию по установке.
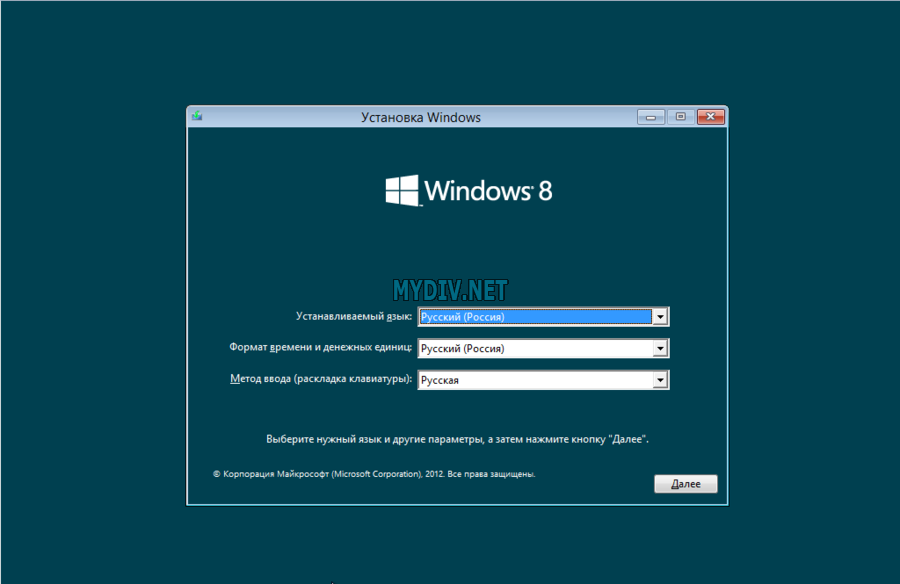 Рис. 2. Поскольку в установочном пакете есть только русский язык, то ничего выбирать не приходится. Просто жмем далее.
Рис. 2. Поскольку в установочном пакете есть только русский язык, то ничего выбирать не приходится. Просто жмем далее. 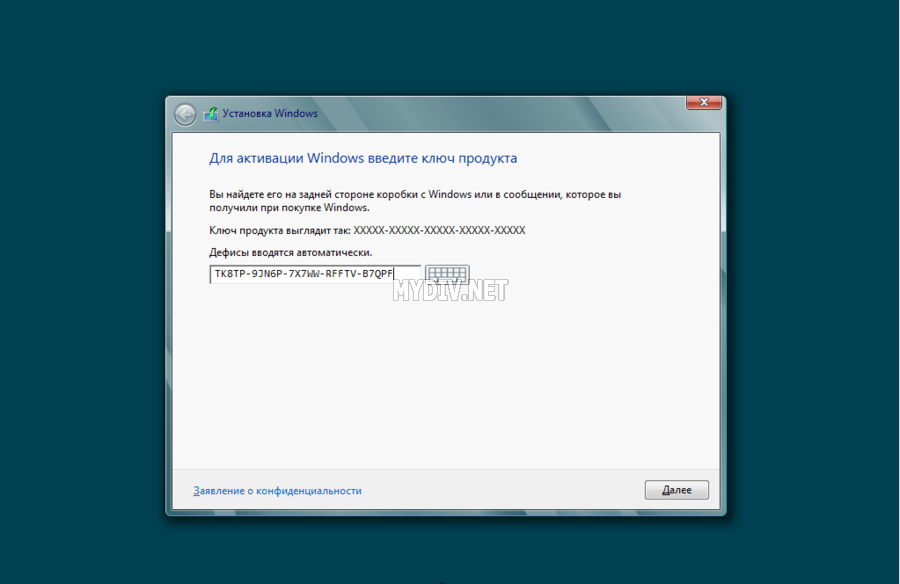 Рис. 3. Ключ продукта для Windows 8 Release Preview таков: TK8TP-9JN6P-7X7WW-RFFTV-B7QPF. Вводим и жмем далее.
Рис. 3. Ключ продукта для Windows 8 Release Preview таков: TK8TP-9JN6P-7X7WW-RFFTV-B7QPF. Вводим и жмем далее.
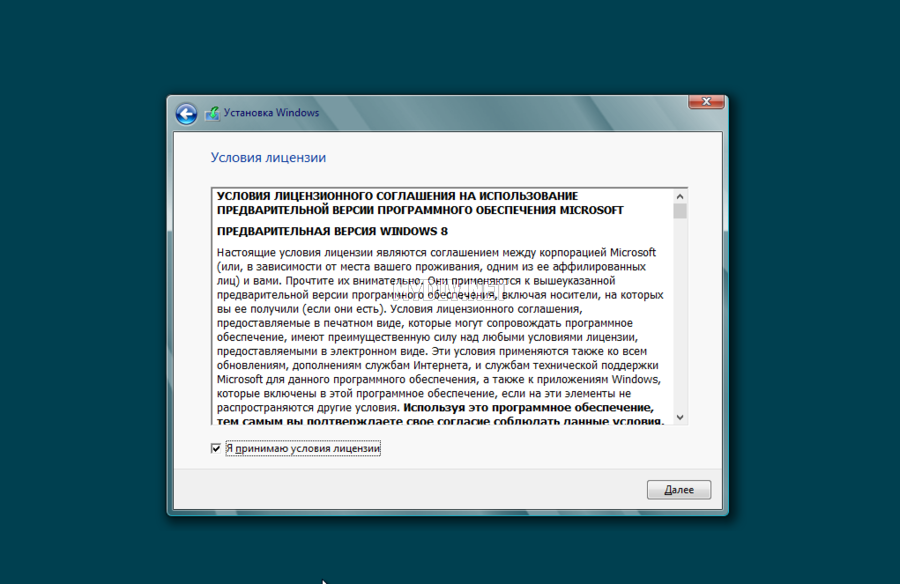 Рис. 4. Принимаем лицензионное соглашени и жмем Далее.
Рис. 4. Принимаем лицензионное соглашени и жмем Далее.
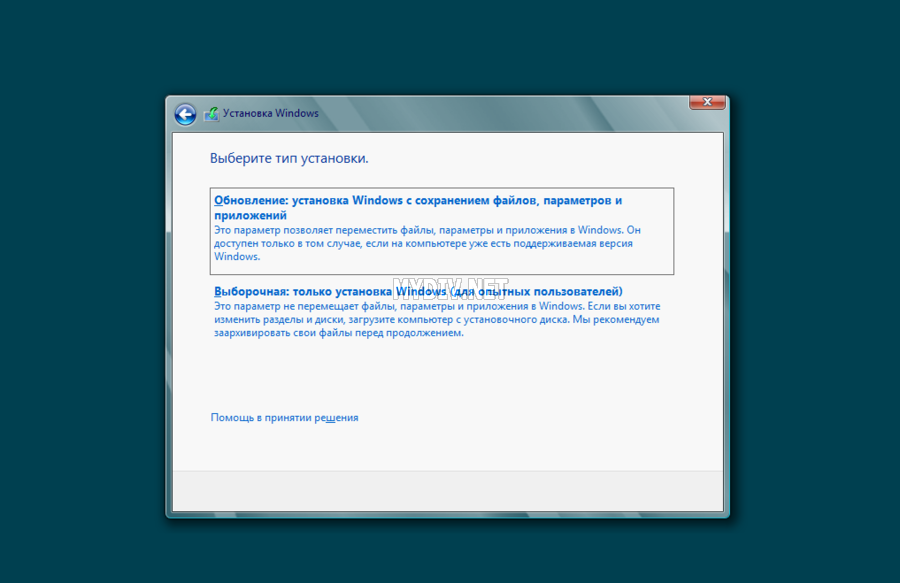 Рис. 5. Тип ‘Обновление’ предназначен для установки системы вместо существующей. Если вы выберите этот тип, то некоторые системные и персональные данные будут сохранены и перенесены в новую систему. Если нужно выбрать точные параметры, такие, как раздел жесткого диска, то выбирайте тип ‘Выборочная’.
Рис. 5. Тип ‘Обновление’ предназначен для установки системы вместо существующей. Если вы выберите этот тип, то некоторые системные и персональные данные будут сохранены и перенесены в новую систему. Если нужно выбрать точные параметры, такие, как раздел жесткого диска, то выбирайте тип ‘Выборочная’.
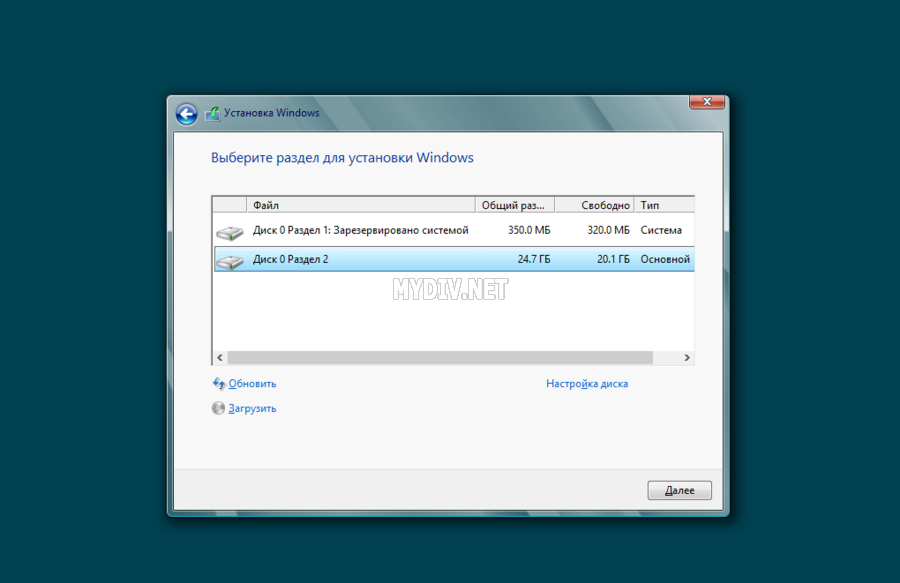 Рис. 6. Выбираем нужный раздел жесткого диска. Под пунктом ‘Настройка диска’ есть опция форматирования раздела.
Рис. 6. Выбираем нужный раздел жесткого диска. Под пунктом ‘Настройка диска’ есть опция форматирования раздела.
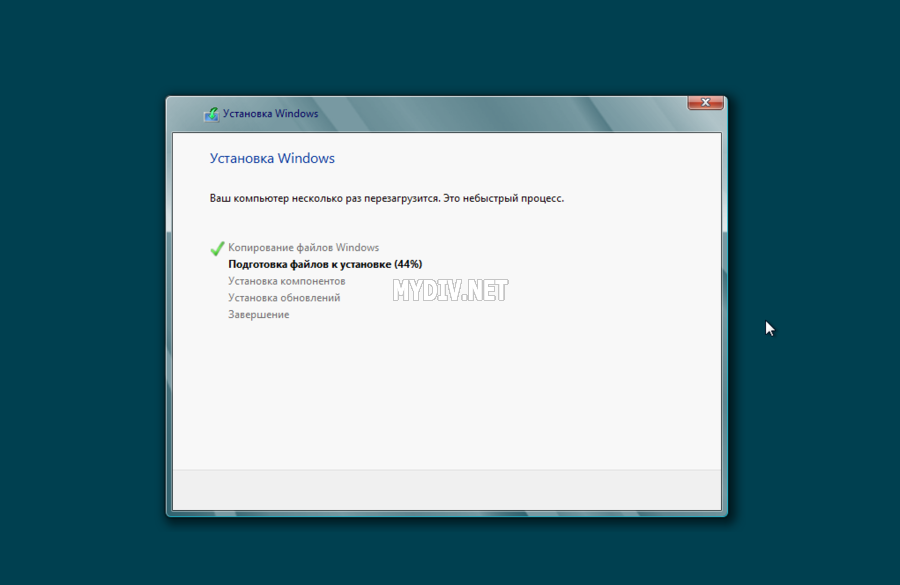 Рис. 7. Ждем пока скопируются все файлы, после чего система будет перезагружена. Появится окно с надписью ‘Идет подготовка системы’ и после некоторого времени будет еще одна перезагрузка.
Рис. 7. Ждем пока скопируются все файлы, после чего система будет перезагружена. Появится окно с надписью ‘Идет подготовка системы’ и после некоторого времени будет еще одна перезагрузка. 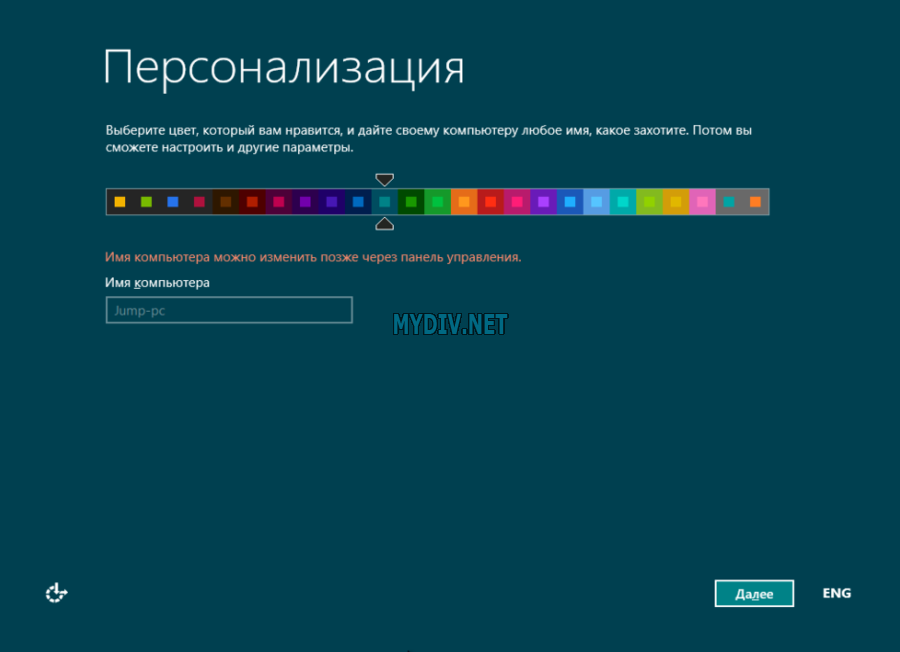 Рис. 8. Выбираем цвет для будущего Metro-style интерфейса и имя компьютера. Цвет и фон Метро-интерфейса также можно будет менять после установки.
Рис. 8. Выбираем цвет для будущего Metro-style интерфейса и имя компьютера. Цвет и фон Метро-интерфейса также можно будет менять после установки.
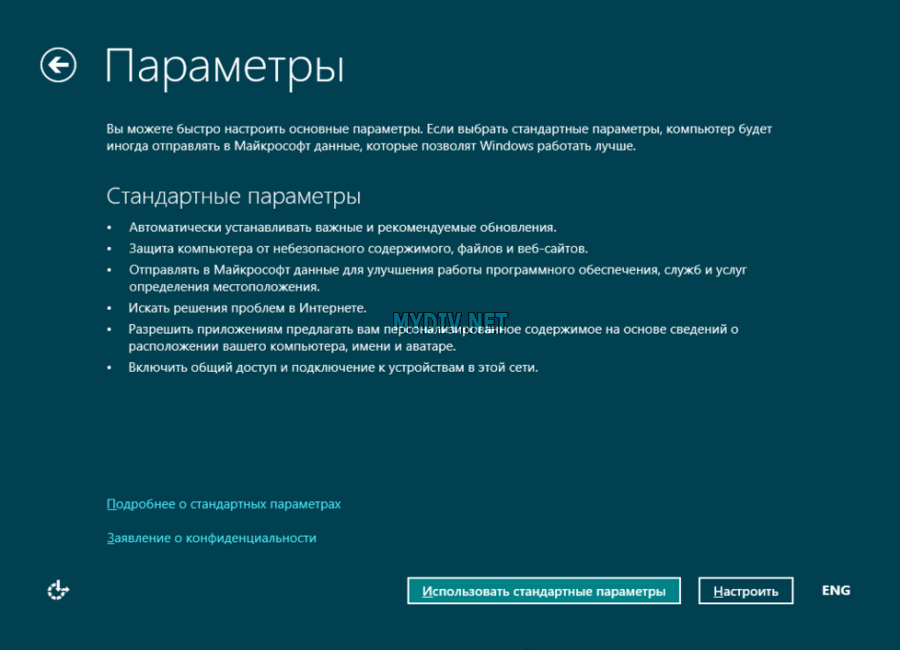 Рис. 9. Если нажать кнопу ‘Настроить’, ты вы увидите еще три экрана с настройками, которые представлены ниже.
Рис. 9. Если нажать кнопу ‘Настроить’, ты вы увидите еще три экрана с настройками, которые представлены ниже.
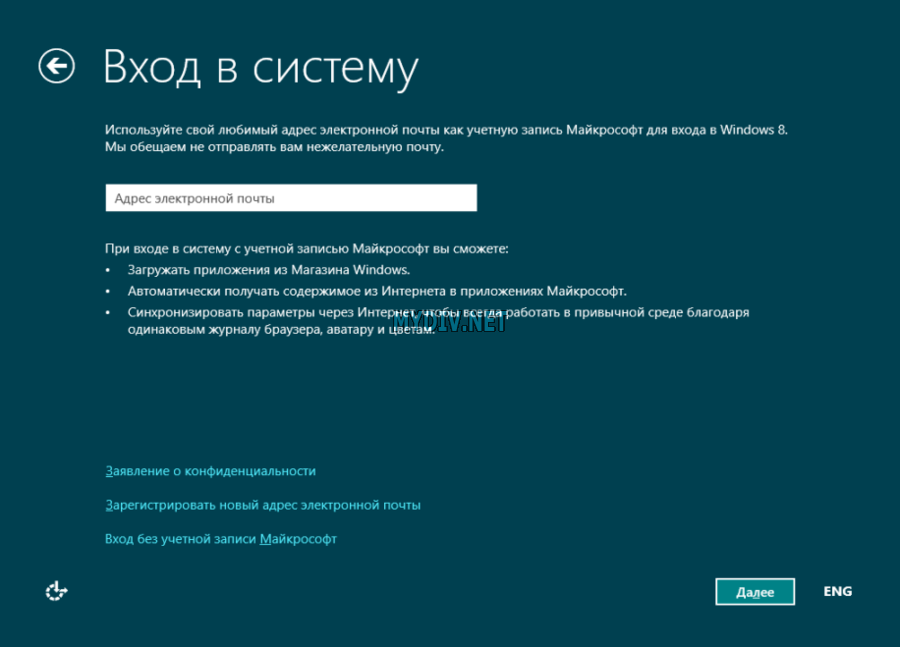 Рис. 13. Если у вас нет учетной записи Microsoft, то вы можете нажать ссылку ‘Вход без учетной записи Майкрософт’ и затем создать обычного пользователя Windows. Однако, нужно учесть, что учетная запись Microsoft может понадобиться в дальнейшем при установке Metro-style приложений из Магазина, но ее можно зарегистрировать и после установки системы.
Рис. 13. Если у вас нет учетной записи Microsoft, то вы можете нажать ссылку ‘Вход без учетной записи Майкрософт’ и затем создать обычного пользователя Windows. Однако, нужно учесть, что учетная запись Microsoft может понадобиться в дальнейшем при установке Metro-style приложений из Магазина, но ее можно зарегистрировать и после установки системы. 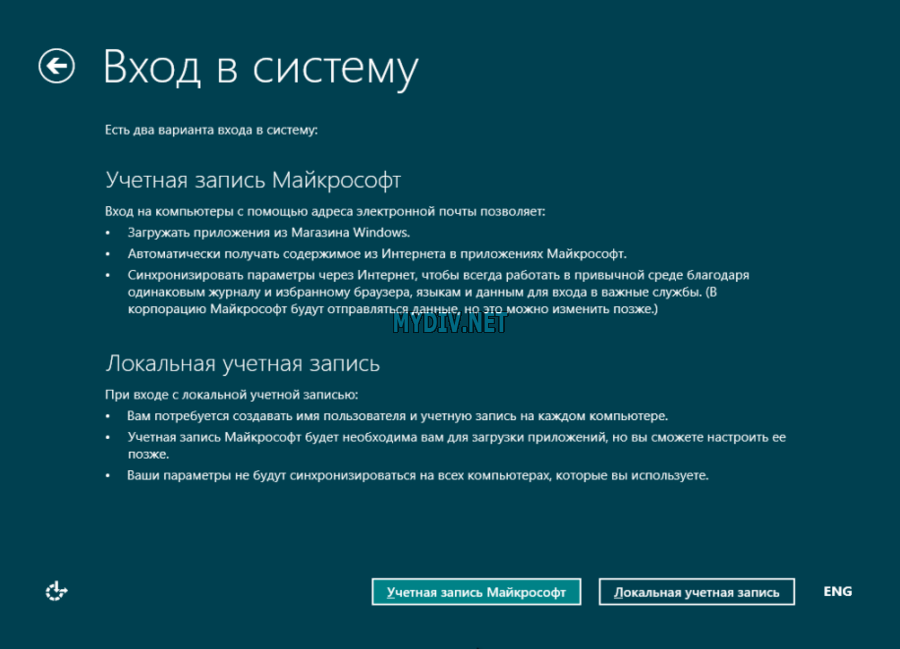 Рис. 14. Жмем кнопку ‘Локальная учетная запись’, чтобы создать нового пользователя в Windows.
Рис. 14. Жмем кнопку ‘Локальная учетная запись’, чтобы создать нового пользователя в Windows.
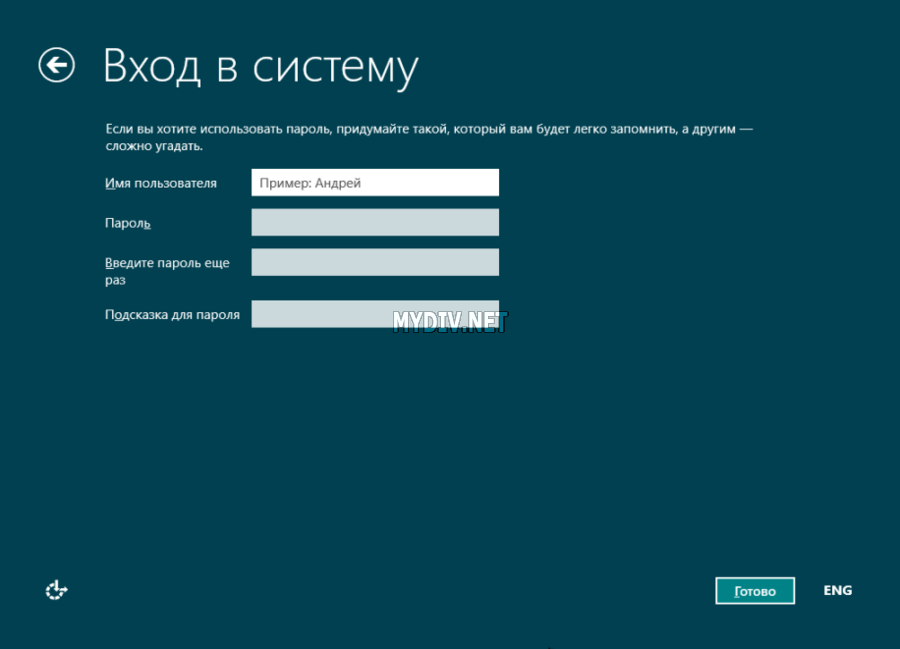 Рис. 15. Вписываем имя пользователя, чтобы создать новую учетную запись в Windows.
Рис. 15. Вписываем имя пользователя, чтобы создать новую учетную запись в Windows.
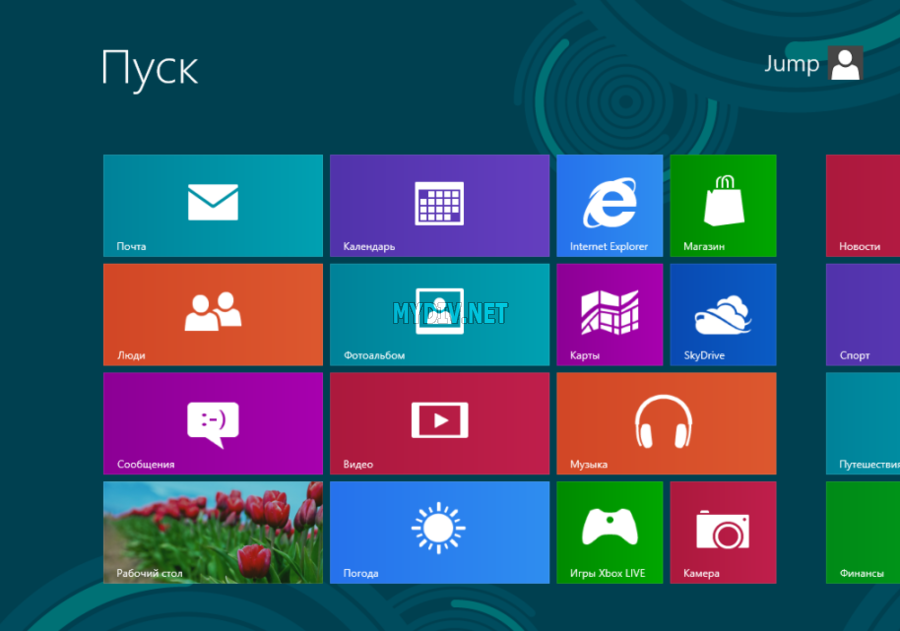 Рис. 16. Установка системы завершена.
Рис. 16. Установка системы завершена.