
Операционная система Windows 10 не даёт пользователю полного контроля над обновлениями. Их установка стала обязательной, они скачиваются и устанавливаются автоматически, чтобы на компьютере всегда были последние обновления безопасности и функциональности. Это удобное решение для многих пользователей, но не все довольны им.
Если вы используете Windows 10 Pro, то у вас есть возможность вернуть контроль себе и запретить операционной системе автоматическую установку обновлений через Реестр или Редактор локальной групповой политики. Далее я расскажу, как это сделать без использования сторонних программ.
Редактор локальной групповой политики
Его можно использовать в редакциях Windows 10 Pro, Enterprise и Education.
1. Итак, для начала нам необходимо нажать комбинацию клавиш Win + R, после чего откроется окно Выполнить.
2. Далее набираем gpedit.msc и нажимаем OK.
3. Переходим по адресу Конфигурация компьютера Административные шаблоны Компоненты Windows Центр обновления Windows.
4. С правой стороны дважды кликаем на политику Настройка автоматического обновления.
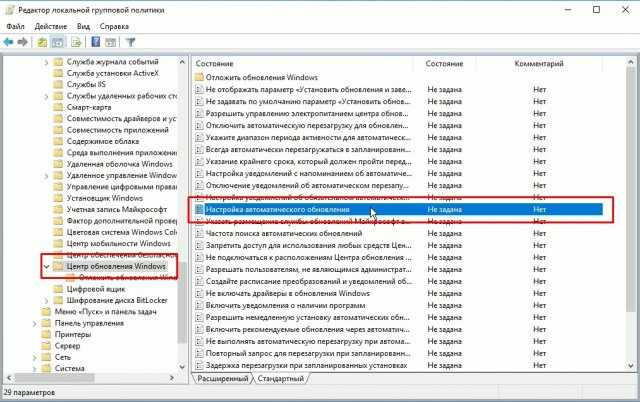
5. Выбираем вариант Включено.
6. В разделе Параметры есть несколько вариантов настройки автоматического обновления:
2 — уведомления о загрузке и установке
3 — автоматическая загрузка и уведомления об установке
4 — автоматическая загрузка и установка по расписанию
5 — разрешить локальному администратору выбирать параметры
Здесь нужно выбрать подходящий нам вариант. Если выбрать вариант 4, то можно задать точное время установки обновлений. Можно выбрать установку обновлений во время автоматического обслуживания системы в определённый день и время, можно добавить другие продукты Microsoft при обновлении операционной системы.
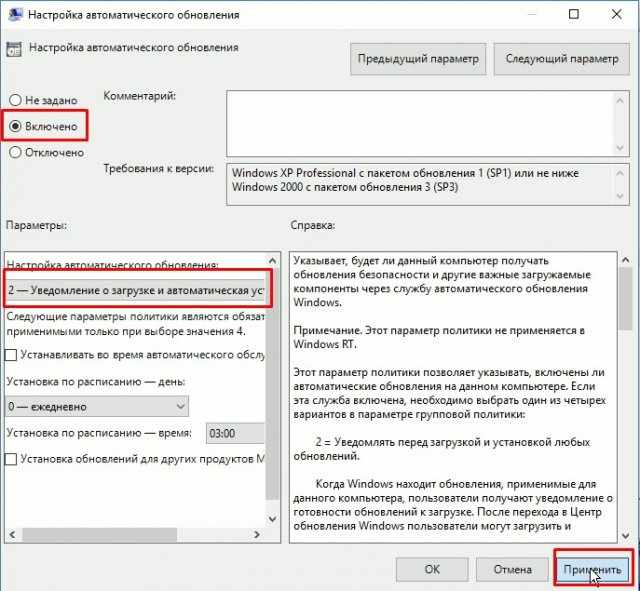
Но все же, лучшим вариантом противостояния автоматической установке обновлений является вариант 2. Операционная система не будет без разрешения скачивать и устанавливать обновления, что позволит сэкономить трафик, но при этом вы будете получать уведомления о наличии обновлений. Поэтому, выбираем вариант 2. После чего применяем наши настройки.
7. Нажмите Применить.
8. Нажмите ОК.
Когда обновления будут выпущены, вы получите уведомление в Центре уведомлений. Если вам вдруг захочется установить обновления, то вам необходимо перейти в Параметры Обновление и безопасность Центр обновления Windows и нажать кнопку Скачать.
Редактор реестра
Редактировать Реестр нужно осторожно, чтобы не нанести операционной системе непоправимый вред. Перед началом рекомендуется создать резервную копию реестра.
1. Итак, значит, для того, чтобы зайти в Реестр, необходимо нажать на клавиатуре сочетание клавиш Win + R, после чего опять открывается знакомое нам окно Выполнить. В принципе, Реестр можно найти и через Поиск, здесь уже на ваше усмотрение.
2. Далее набираем regedit и нажимаем ОК.
3. Переходим по адресу HKEY_LOCAL_MACHINE\\SOFTWARE\\Policies\\Microsoft\\Windows.
4. Правой кнопкой мыши нажимаем на папку Windows Создать Раздел.
5. Называем его WindowsUpdate и нажимаем Enter, т.е. Ввод.
6. Правой кнопкой мыши нажимаем на WindowsUpdate Создать Раздел.
7. Называем его AU и нажимаем Enter.
8. Внутри раздела нажимаем справа правой кнопкой мыши, выбираем при этом Создать Параметр DWORD (32 бита).
9. Называем его AUOptions и нажимаем Enter.
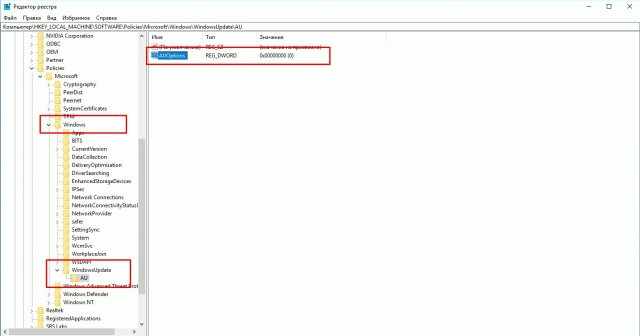
10. Далее кликаем по нему правой кнопкой мыши и изменяем значение на
2 — уведомления о загрузке и установке
3 — автоматическая загрузка и уведомления об установке
4 — автоматическая загрузка и установка по расписанию
5 — разрешить локальному администратору выбирать параметры
В принципе, здесь аналогичная ситуация с первым способом, просто мы это сделали через Реестр.
Здесь также лучшим вариантом является 2, он позволит сэкономить трафик и не скачивать ненужные нам обновления.
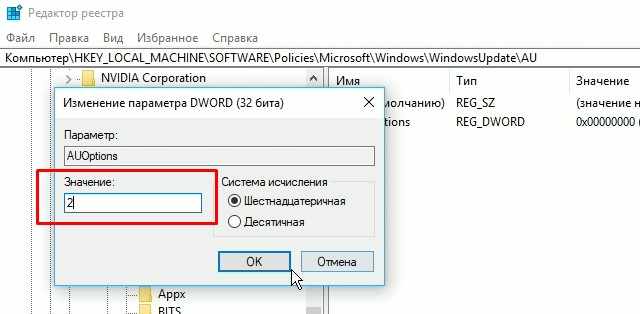
11. После выбора нужного вам параметра нажимаем ОК и закрываем редактор.
Если для вас это очень сложно, то есть также и третий способ, о котором вы наверно слышали ранее. В сборках Creators Update с недавнего времени появилась функция отлючения автоматического обновления на 35 дней, что довольно также не мало. Для отключения обновления вам следует зайти в Центр обновления Windows — Дополнительные параметры и в пункте Отключить обновления перетянуть ползунок, после чего вы сможете заблокировать обновления сроком до 35 дней. Но опять повторюсь, что эта функция есть только в последних сборках Creators Update, если у вас ее нет, то дождитесь апреля, когда обновление появится у всех.
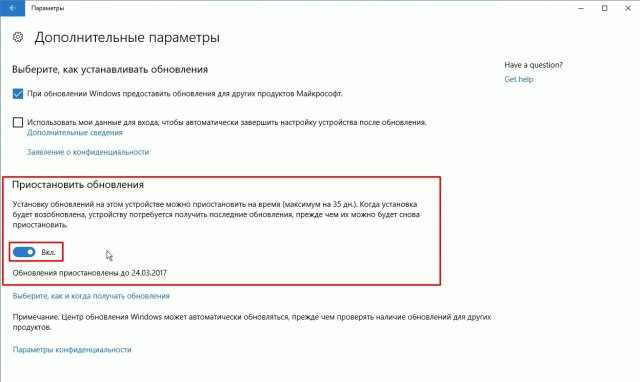
Это были самые легкие и самые действенные способы по отключению обновлений. Благодаря Групповой политике вы можете хоть до посинения сидеть на одной сборке без обновлений. Есть, в принципе и другие способы отключения обновлений, особенно есть для этого специальные программы, но это на мой взгляд это самое лучше, что есть на данный момент.
Все-таки нужно отметить, что не рекомендуется использовать компьютер без обновлений безопасности, поскольку это повышает риски. С другой стороны, периодически Microsoft выпускает неисправные обновления, установка которых способна вывести систему даже из строя. В таких случаях желательно сначала убедиться в том, что у других пользователей после установки обновлений нет проблем, после чего можно установить их вручную.