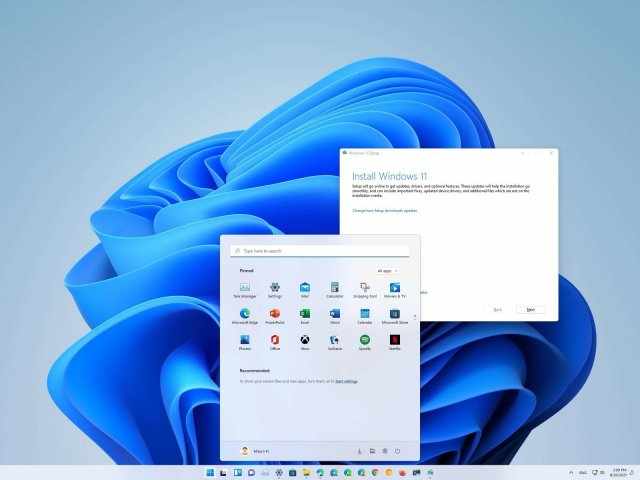
В настоящее время можно протестировать последнюю предварительную версию операционной системы Windows 11. Можно выполнить чистую установку системы и в этом руководстве рассказывается, как это сделать.
Windows 11 представляет собой следующую крупную версию операционной системы Microsoft. Компания собирается начать распространение её финального варианта на поддерживаемых компьютерах до конца года. В процессе разработки стал доступен образ ISO в программе предварительного тестирования Windows Insider. Этот образ можно задействовать для чистой установки системы или обновления предыдущей версии.
При чистой установке содержимое жёсткого диска полностью стирается, чтобы поставить новую копию Windows 11. Обычно такой вариант выбирают при наличии серьёзных проблем в работе операционной системы, чтобы повысить производительность работы и увеличить автономность. Поскольку финальный вариант Windows 11 ещё недоступен, можно задействовать ISO-файл для установки предварительной версии системы на запасном компьютере или в виртуальной машине. Так вы сможете познакомиться с процессом установки и новой функциональностью, а также оставить отзывы для разработчиков.
Если вы уже входите в программу предварительного тестирования, вам не нужно ничего переустанавливать. У вас последняя версия операционной системы загружается через центр обновления Windows автоматически. Если устанавливать чистый вариант системы на другой компьютер или виртуальную машину, потребуется ключ от Windows 10 для активации Windows 11. Конечно, если раньше на этом компьютере не была активирована Windows 10.
В данной статье рассказывается о скачивании и выполнении чистой установки последней предварительной версии Windows 11 на резервном компьютере.
Подготовка к установке Windows 11
У Windows 11 есть некоторые системные требования, которым ваш компьютер должен удовлетворять.
Минимальные системные требования Windows 11:
- Процессор: тактовая частота от 1 ГГц или как минимум 2-ядерная система на чипе
- Память: 4 ГБ
- Хранилище: 64 ГБ
- Системная прошивка: UEFI с включенной безопасной загрузкой
- Графика: совместимая с DirectX 12 или новее с драйвером WDDM 2.0
- TPM: доверенный платформенный модуль (TPM) версии 2.0
- Разрешение экрана: 720p с диагональю от 9 дюймов, 8 бит на цветовой канал
Проверка совместимости
Для проверки соответствия аппаратным требованиям сделайте следующее:
- Откройте приложение «Параметры».
- Перейдите в раздел «Система».
- Внизу выберите «О программе».
- Посмотрите описание процессора, оперативной памяти и типа операционной системы.
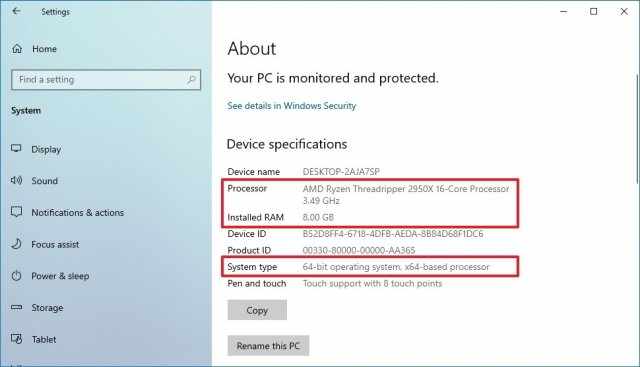
Примечание: объём оперативной памяти должен быть более 4 ГБ, процессор Intel от 8-го поколения или AMD от Zen 2. Система должна быть 64-разрядной. - Перейти в подраздел «Хранилище».
- Убедитесь, что объём дискового пространства более 64 ГБ.
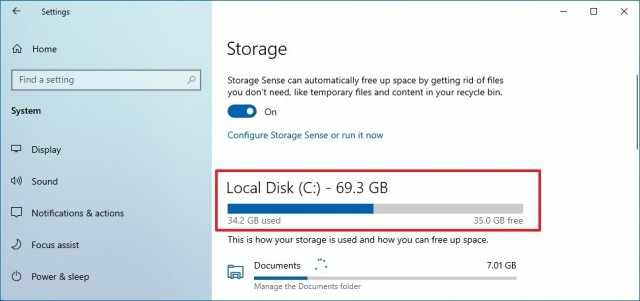
Также можно посмотреть аппаратные характеристики вашего компьютера или ноутбука на сайте производителя.
Нужно убедиться, что устройство обладает модулем Trusted Platform Module (TPM) 2.0 и что он включен. Инструкции можно найти в интернете.
Ещё для Windows 11 нужна включенная безопасная загрузка. Ищите руководства в интернете.
Можно использовать сторонние инструменты вроде WhyNotWin11, которые покажут наличие или отсутствие совместимости вашего компьютера с Windows 11.
Изменение порядка загрузки компьютера
Кроме проверки аппаратной совместимости следует убедиться, что компьютер будет загружаться с USB-диска.
Настройки загрузки в UEFI
Для изменения порядка загрузки компьютера сделайте следующее:
- Включите компьютер.
- При начале загрузки нажмите одну из функциональных кнопок на клавиатуре (F1, F2, F3, F10, F12), Esc, Delete.
- Появятся настройки прошивки материнской платы. Перейдите в раздел «Загрузка».
- Задайте первым номером загрузку с USB-диска с установочными файлами Windows 11.
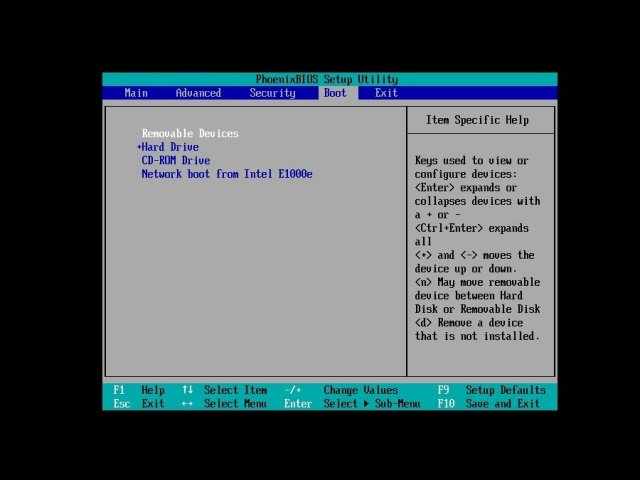
- Перед выходом из настроек UEFI сохраните сделанные изменения.
После этого компьютер должен загрузиться с загрузочного диска USB.
Задание настроек UEFI из Windows 10
Для доступа к настройкам UEFI внутри Windows 10 можно воспользоваться приложением «Параметры».
- Откройте приложение «Параметры».
- Перейдите в раздел «Обновление и безопасность».
- Откройте раздел «Восстановление».
- Под заголовком «Особые варианты загрузки» нажмите «Перезагрузить сейчас».
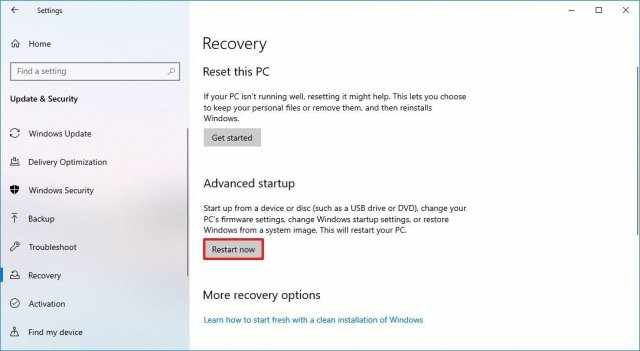
- Нажмите «Инструмент устранения неполадок».
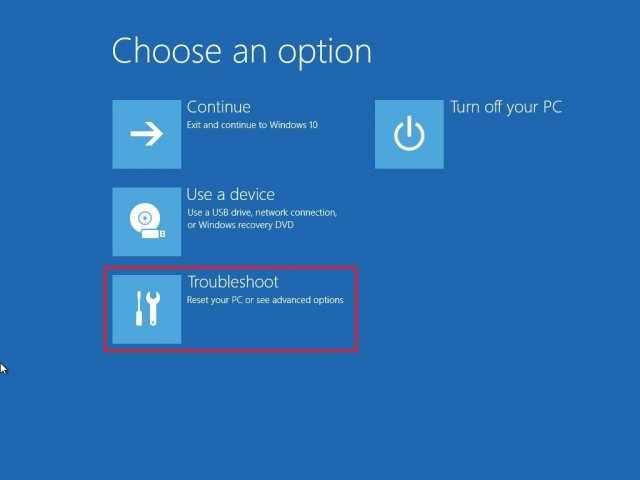
- Нажмите «Дополнительные параметры».
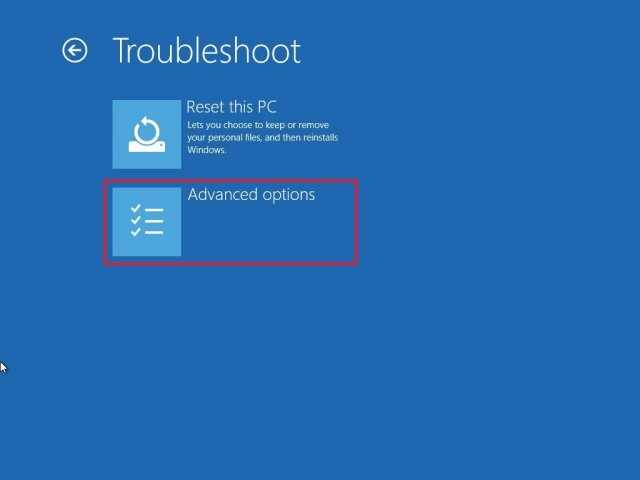
- Нажмите «Настройки прошивки UEFI».
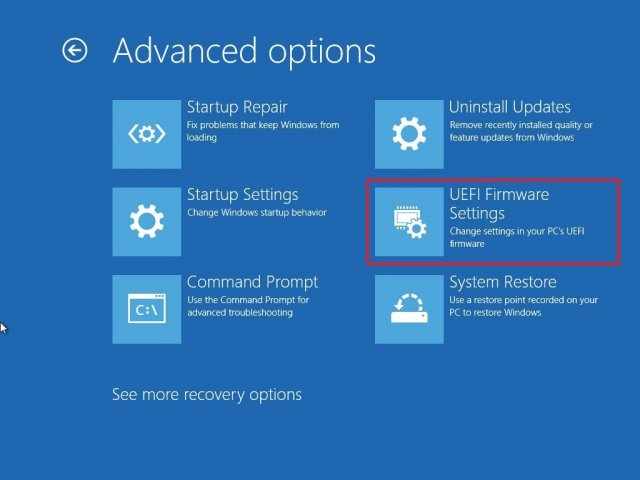
- Нажмите «Перезагрузить».
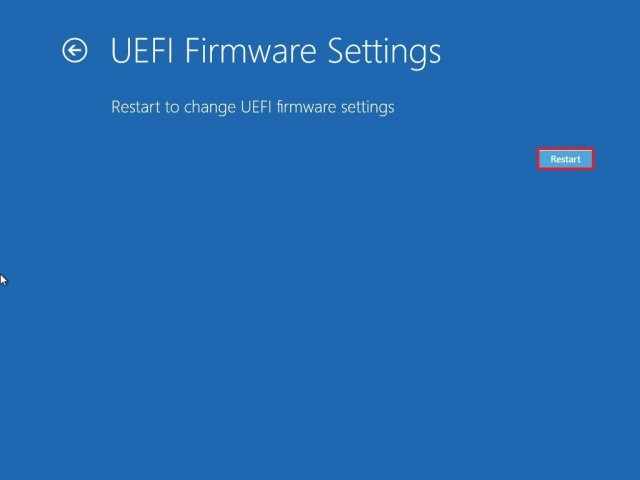
- В настройках прошивки материнской платы откройте страницу «Загрузка».
- Задайте порядок загрузки, чтобы на первом месте был диск USB с установочными файлами Windows 11.
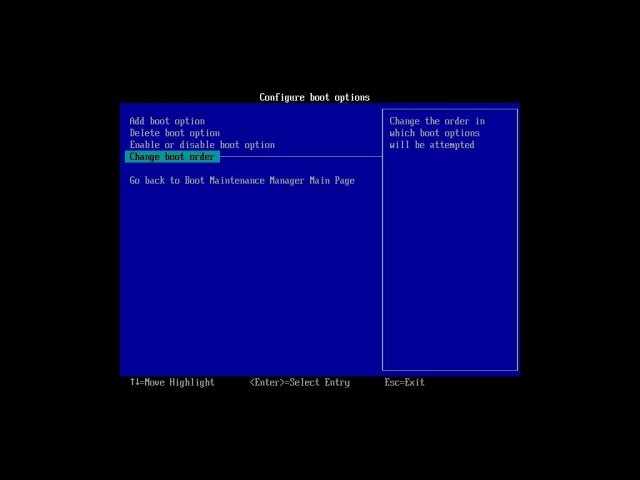
- Сохраните изменения.
После этого компьютер должен загружаться с загрузочного диска USB.
Как скачать образ ISO системы Windows 11
Для скачивания образа ISO предварительной версии Windows 11:
- Откройте страницу Windows Insider Preview Downloads.
- Войдите в свой аккаунт Microsoft.
- В разделе «Выберите редакцию» при помощи раскрывающегося меню укажите последнюю сборку Windows 11 вроде 22000.132.
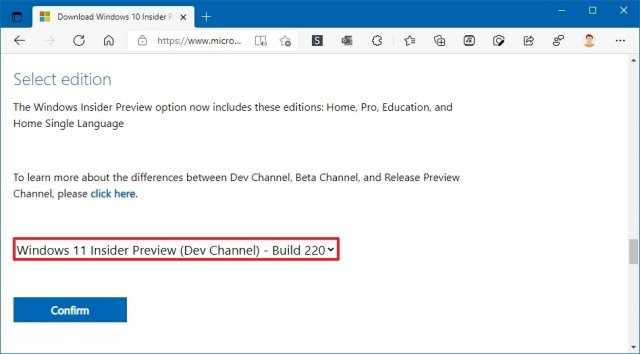
- Нажмите «Подтвердить».
- Выберите язык установки, в данном случае русский.
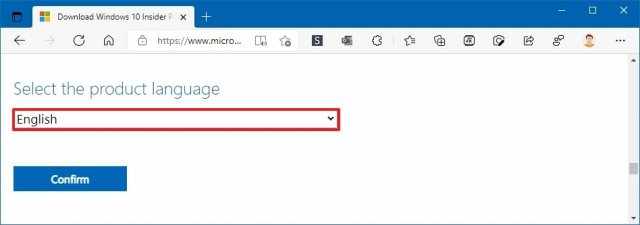
- Нажмите «Подтвердить».
- Выберите «Скачать 64-разрядную систему».
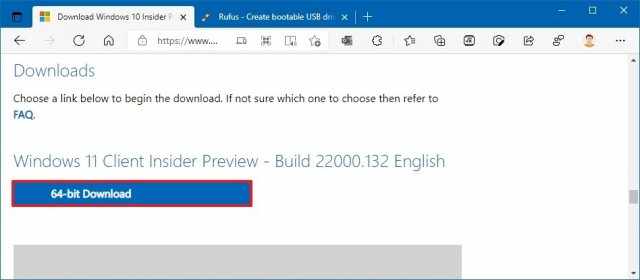
После этого на ваш компьютер будет скачан образ ISO системы Windows 11.
Как создать установочный USB-носитель Windows 11
Поскольку финальный вариант новой операционной системы официально не выпущен, можно использовать инструменты вроде Rufus для создания загрузочной USB-флешки. С неё можно загружать компьютер или ноутбук для установки Windows 11.
Для создания загрузочной флешки подключите её к компьютеру. Объём свободного дискового пространства должен быть не менее 8 ГБ.
- Откройте страницу скачивания Rufus.
- В разделе «Загрузки» нажмите на последнюю версию (первая ссылка), сохраните файл.
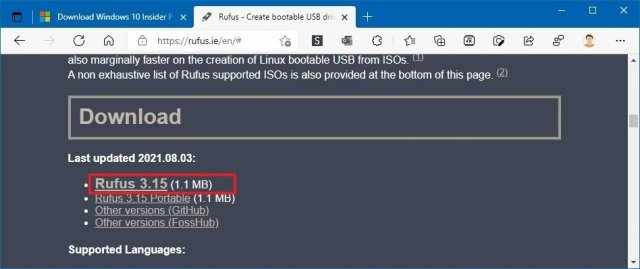
- Дважды нажмите на скачанный файл Rufus-x.xx.exe для запуска инструмента.
- В разделе «Устройства» выберите диск USB.
- В разделе «Выбор загрузки» справа нажмите кнопку «Выбрать».
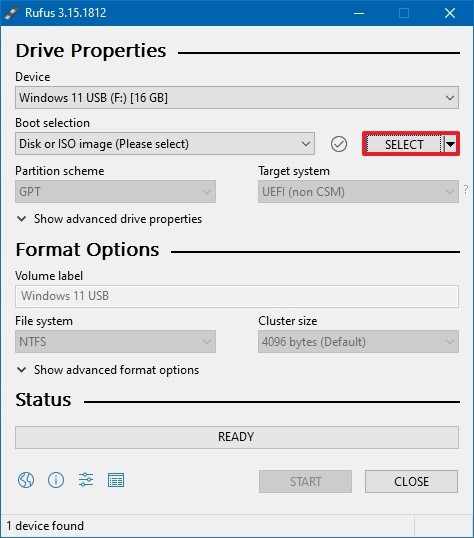
- Выберите файл Windows 11 ISO, указав путь к папке с ним.
- Нажмите «Открыть».
- Используйте раскрывающееся меню «Выбор образа» и выберите опцию «Стандартная установка Windows».
- Используйте раскрывающееся меню «Схема разделов» и выберите опцию GPT.
- Используйте раскрывающееся меню «Целевая система» и выберите опцию UEFI (non-CSM).
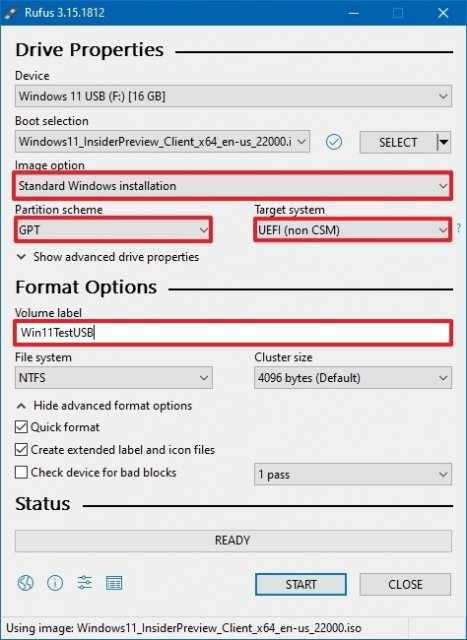
- В разделе «Указать дополнительные свойства диска» ничего не меняйте.
- В поле «Метка тома» подтвердите имя диска, например «Win11TestUSB».
- В опциях «Файловая система» и «Размер кластера» оставьте всё как есть.
- Нажмите «Показать дополнительные параметры форматирования».
- Поставьте галочку «Быстрое форматирование».
- Поставьте галочку «Создать расширенные файлы меток и значков».
- Нажмите на кнопку «Пуск».
- Нажмите OK.
- Нажмите «Закрыть».
Подсказка: если появляется сообщение об отключении безопасной загрузки, не обращайте на него внимания и попробуйте выполнить установку как обычно.
После выполнения этих действий Rufus создаст загрузочный USB-диск для установки Windows 11 на компьютер.
Чистая установка Windows 11
Предупреждение: вся информация на диске будет уничтожена. Если она вам нужна, сделайте резервную копию.
- Включите компьютер с загрузкой с USB-диска с Windows 11.
- Когда появится запрос, нажмите любую клавишу для загрузки с диска USB.
- В окне «Установка Windows» нажмите кнопку «Далее».
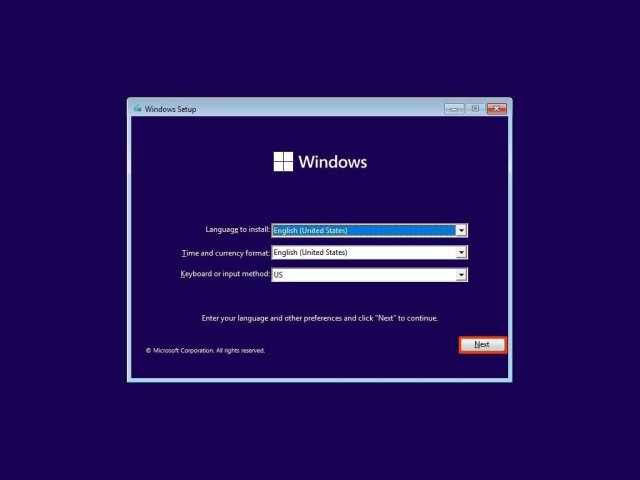
- Нажмите кнопку «Установить сейчас».
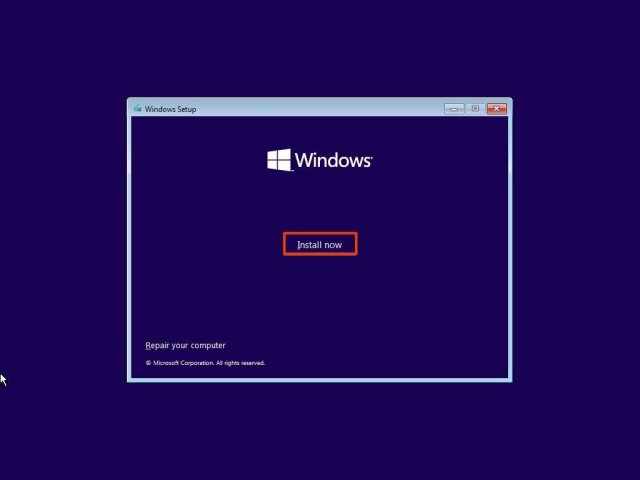
- Нажмите «У меня нет ключа продукта» для продолжения, если ваша система на компьютере уже активирована. В противном случае потребуется ключ продукта.
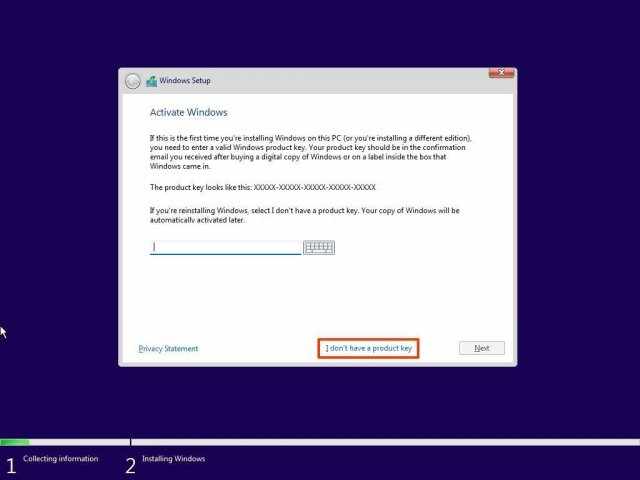
- Выберите редакцию Windows 11, если возможно.
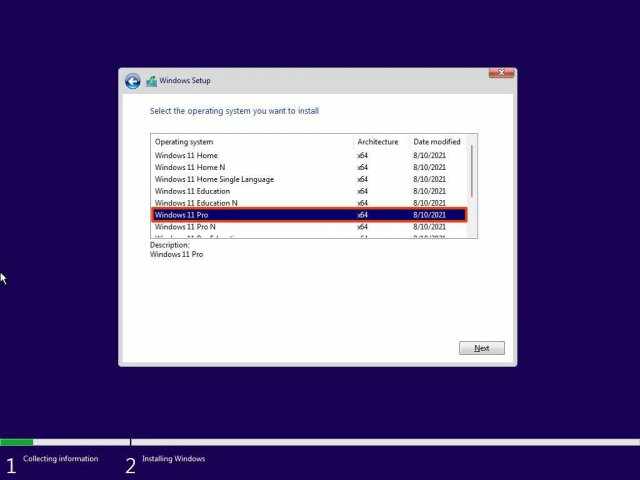
Подсказка: нужно выбирать ту редакцию, для которой у вас есть ключ продукта. Если выбрать неправильную редакцию, система не активируется и придётся повторить процесс заново. - Нажмите кнопку «Далее».
- Нажмите «Я принимаю условия лицензии».
- Нажмите кнопку «Далее».
- Используйте выборочную установку: «Установить только Windows (дополнительно)», чтобы продолжить чистую установку.
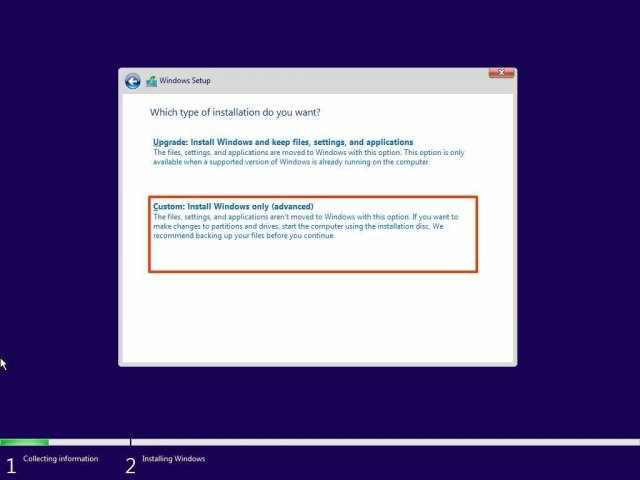
- Выберите раздел с текущей установкой Windows, обычно Drive 0. Нажмите кнопку «Удалить».
Подсказка: если Drive 0 обладает несколькими разделами, нужно выбрать и удалить все эти разделы и программа задействует для установки весь диск. Программа установки системы Windows 11 автоматически создаст нужные разделы. Нет необходимости удалять разделы на других дисках. Если в компьютере чистый жёсткий диск, выберите его и нажмите кнопку «Далее». - Нажмите «Да».
- Выберите чистый диск (диск 0, неразмеченное пространство).
- Нажмите кнопку «Далее».
После этого будет установлена чистая копия Windows 11.
Завершение первоначальной настройки Windows 11
После установки нужно выполнить первоначальную настройку системы и создать или войти в учётную запись Microsoft.
- Выберите регион.
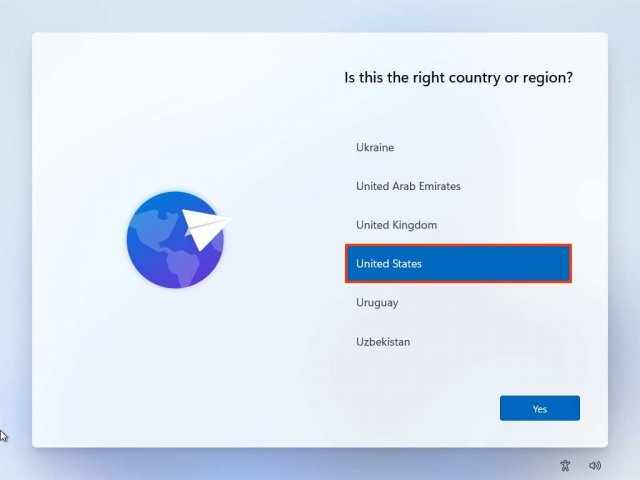
- Нажмите «Да».
- Выберите раскладку клавиатуры.
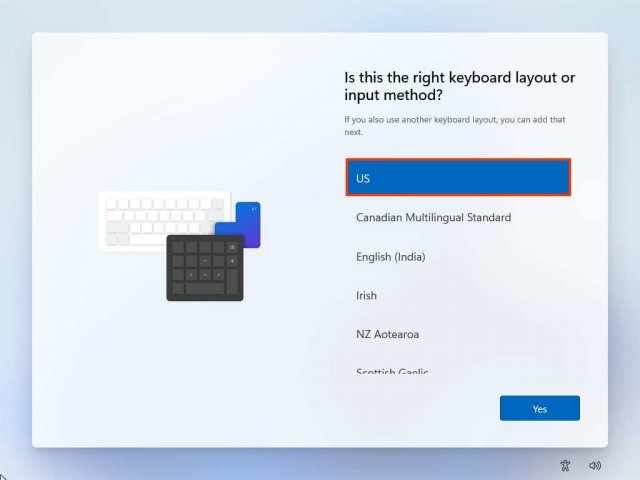
- Нажмите «Да».
- Нажмите «Пропустить», если доступно.
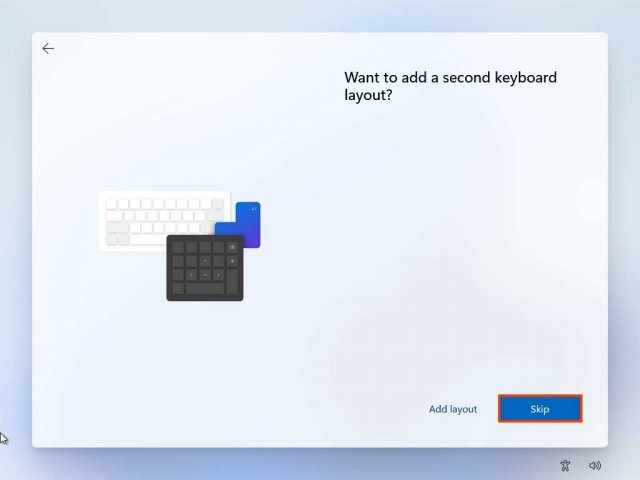
- Если у вас есть подключение Wi-Fi, установите соединение вручную. Для этого потребуется ключ безопасности сети.
- Подтвердите название компьютера, не более 15 символов.
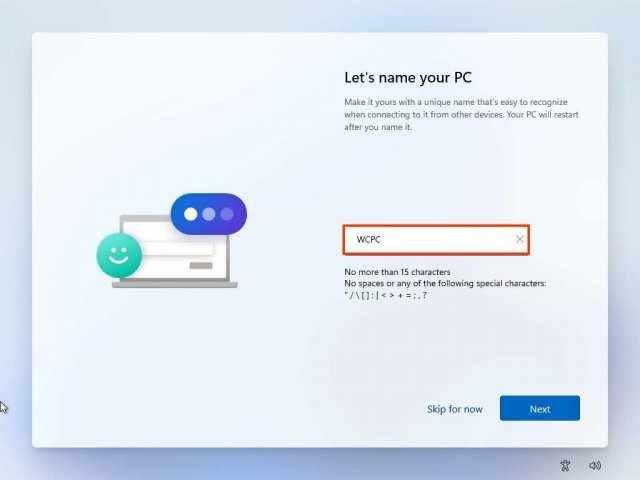
Подсказка: если хотите присвоить компьютеру случайное имя, выберите «Пропустить». Если вы хотите задать определённое название, компьютер перезагрузится для применения изменений. - Нажмите кнопку «Далее».
- Выберите «Задать для персонального применения», если настраиваете Windows 11 Pro.
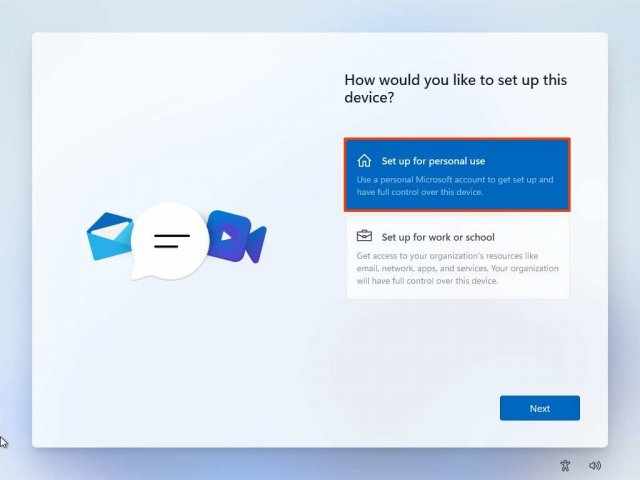
- Нажмите кнопку «Далее».
- Введите логин от учётной записи Microsoft.
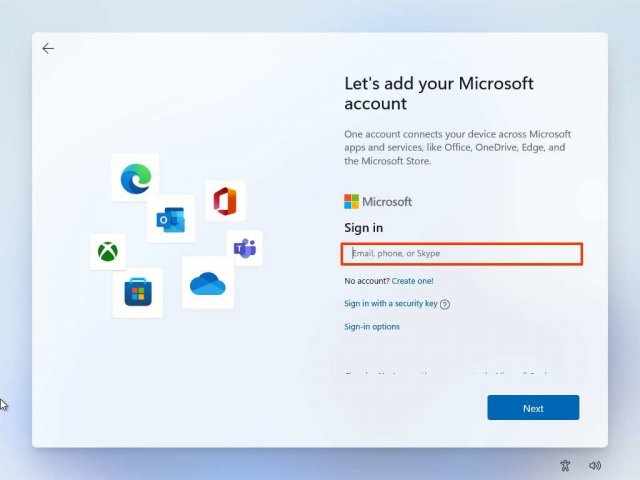
- Нажмите кнопку «Далее».
- Введите пароль от учётной записи Microsoft.
- Нажмите кнопку «Далее».
- Нажмите «Создать пин-код».
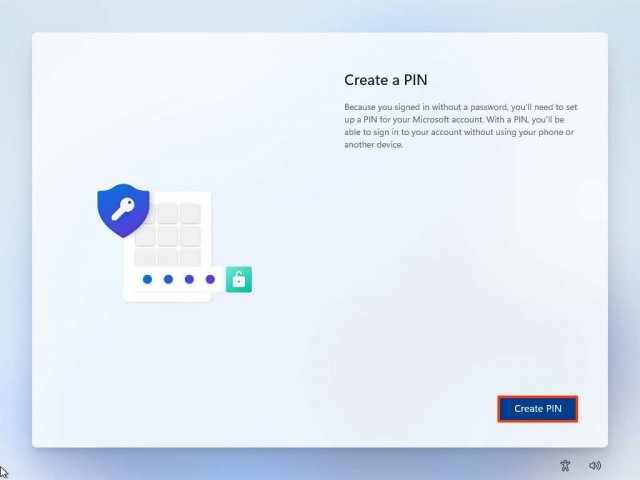
- Задайте четырёхзначный пин-код.
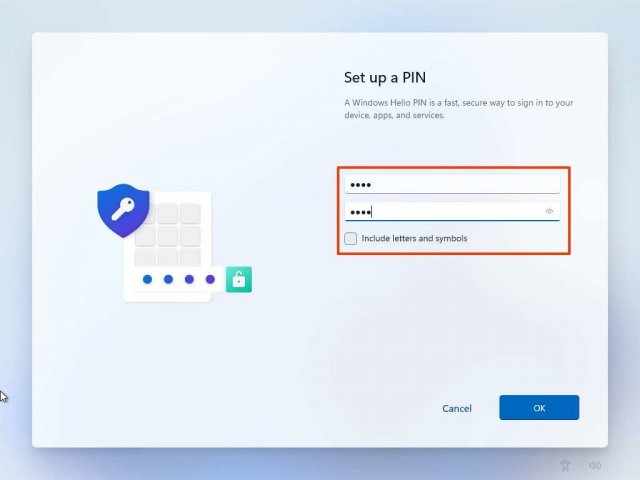
- Нажмите OK.
- Выберите «Настроить как новое устройство».
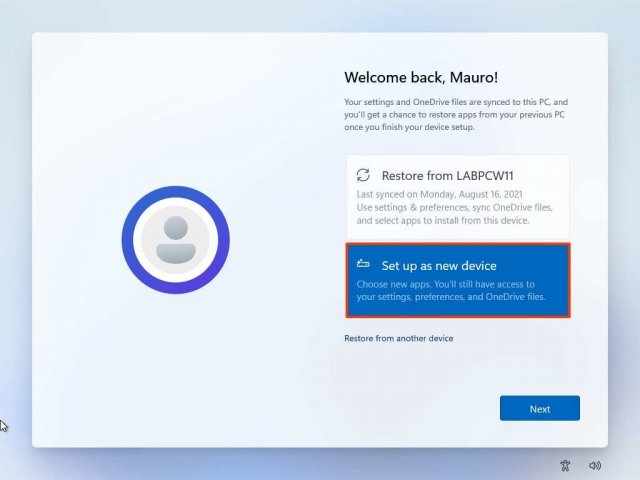
- Нажмите кнопку «Далее».
- Подтвердите настройки конфиденциальности.
- Нажмите «Принять».
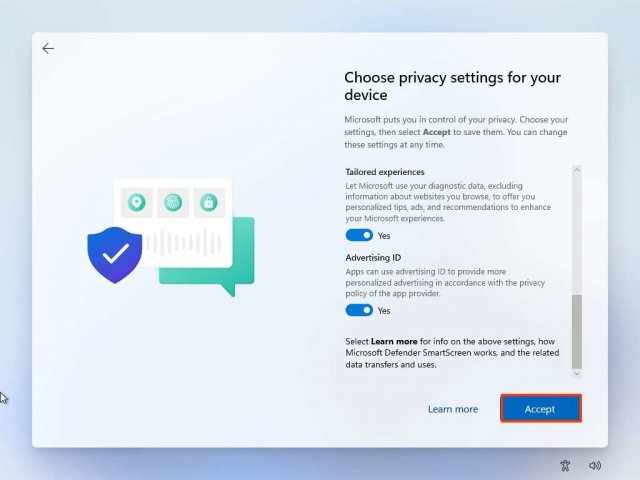
- Укажите, для чего собираетесь использовать Windows 11, чтобы выбрать инструменты и сервисы.
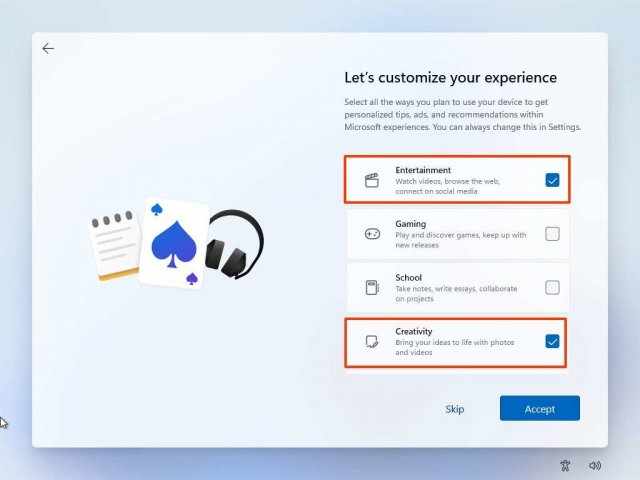
- Нажмите «Принять» для продолжения. Эту опцию можно пропустить.
- Выберите «Выполнять резервное копирование моих файлов в OneDrive» или «Сохранять файлы только на этот компьютер».
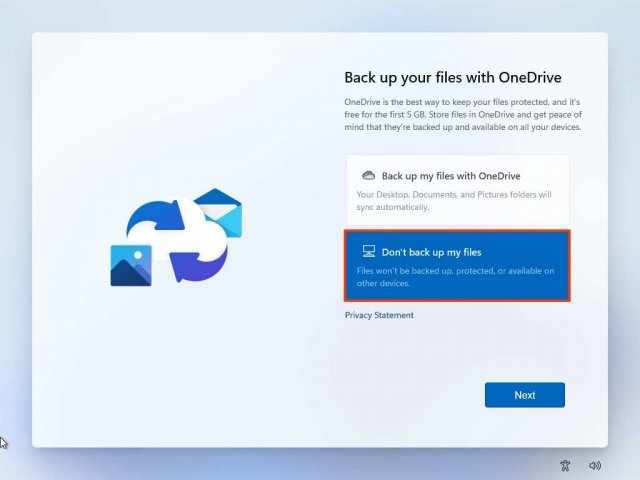
- Нажмите кнопку «Далее».
- Нажмите «Нет, спасибо», чтобы пропустить настройку сервиса Microsoft 365.
После этого установка Windows 11 завершена.