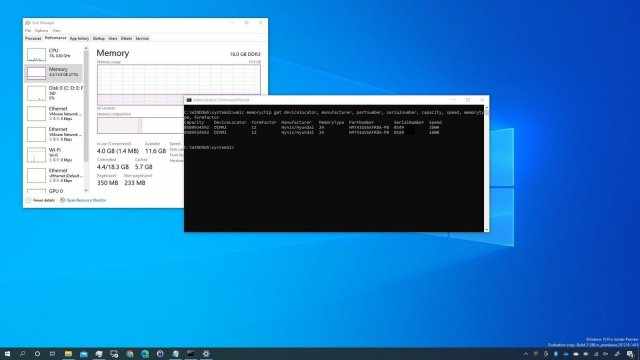
Вы можете узнать информацию о модулях памяти компьютера без того, чтобы разбирать его на части. В этой статье мы покажем, как воспользоваться для этого командной строкой Windows 10.
В операционной системе Windows 10 знание характеристик оперативной памяти может пригодиться. Например, если возникли проблемы в работе компьютера, информация о производителе, серийном номере и другие сведения могут помочь при обращении в техподдержку.
Если компьютер работает медленно из-за требовательных к памяти приложений и игр, увеличение объёма памяти может повысить производительность. Знание характеристик памяти поможет определить, какой объём, скорость и производитель памяти вам нужны для обновления.
Или когда вы меняете настройки памяти внутри BIOS или UEFI, знание информации об установленной памяти поможет понять, какую конфигурацию вы можете выставить.
Вне зависимости от причин, характеристики памяти нужно знать. Windows 10 может обеспечить доступ к этой информации через командную строку без использования сторонних инструментов.
В этой статье мы покажем, какие шаги нужно выполнить для получения технических характеристик установленной в компьютере памяти. Среди этих характеристик производитель, серийный номер, скорость, объём, форм-фактор, тип и т.д.
Примечание: хотя вы можете получить много сведений о памяти в командной строке, в зависимости от аппаратных характеристик компьютера некоторые данные могут быть недоступными.
Как узнать характеристики памяти при помощи командной строки
Если вы подозреваете, что диспетчер задач показывает неточную информацию об оперативной памяти или хотите узнать больше подробностей, используйте описанные ниже команды.
Проверка производителя
Чтобы определить бренд модулей памяти, сделайте следующее:
- Откройте меню «Пуск».
- Наберите в поиске cmd, нажмите на верхний результат правой кнопкой мыши и запустите приложение «Командная строка» от имени администратора.
- Наберите следующую команду и нажмите ввод:
wmic memorychip get devicelocator, manufacturer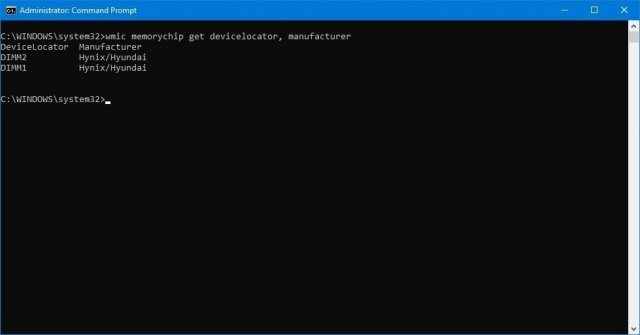
- Посмотрите на производители памяти в столбце Manufacturer.
Проверка номер модуля
- Откройте меню «Пуск».
- Наберите в поиске cmd, нажмите на верхний результат правой кнопкой мыши и запустите приложение «Командная строка» от имени администратора.
- Наберите следующую команду и нажмите ввод:
wmic memorychip get devicelocator, partnumber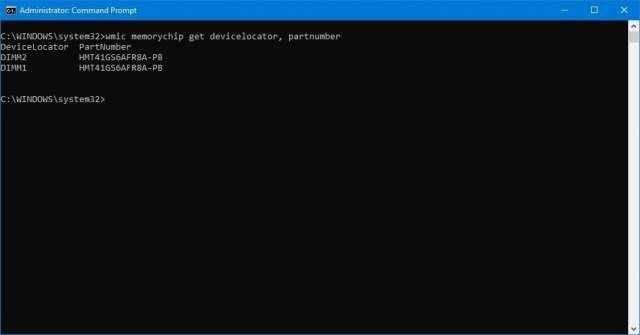
- Посмотрите на номер в столбце PartNumber.
Проверка серийного номера памяти
- Откройте меню «Пуск».
- Наберите в поиске cmd, нажмите на верхний результат правой кнопкой мыши и запустите приложение «Командная строка» от имени администратора.
- Наберите следующую команду и нажмите ввод:
wmic memorychip get devicelocator, serialnumber
Подсказка: в этой команде вы можете заменить devicelocator на banklabel для отображения серийного номера с физической меткой, там где память располагается на материнской плате. Команда может выглядеть как
wmic memorychip get banklabel, serialnumber - Посмотрите на номер в столбце SerialNumber.
Проверка объёма памяти
Определение объема каждого модуля
- Откройте меню «Пуск».
- Наберите в поиске cmd, нажмите на верхний результат правой кнопкой мыши и запустите приложение «Командная строка» от имени администратора.
- Наберите следующую команду и нажмите ввод:
wmic memorychip get devicelocator, capacity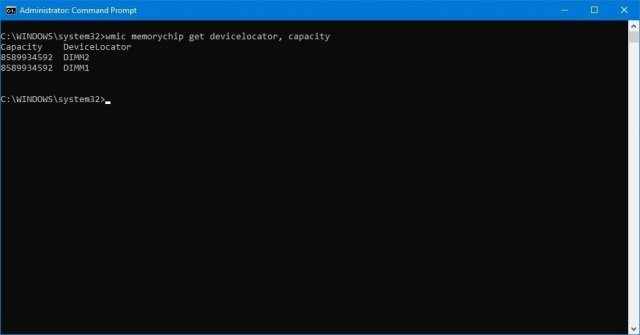
- Посмотрите на объём памяти в столбце Capacity.
Подсказка: информация отображается в байтах, но вы можете разделить полученное число на число байтов в гигабайте (1073741824), чтобы получить объём памяти в гигабайтах.
Определение суммарного объёма оперативной памяти
- Откройте меню «Пуск».
- Наберите в поиске cmd, нажмите на верхний результат правой кнопкой мыши и запустите приложение «Командная строка» от имени администратора.
- Наберите следующую команду и нажмите ввод:
systeminfo | findstr /C:’Total Physical Memory’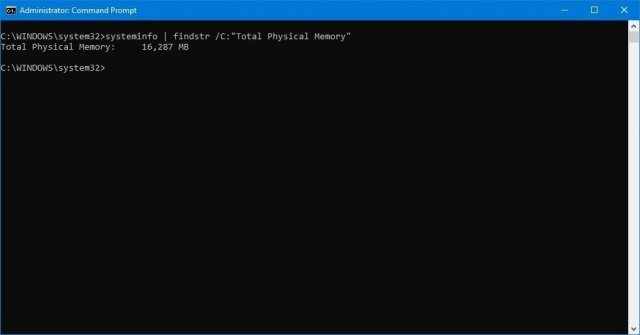
- Посмотрите на число в мегабайтах.
Проверка скорости памяти
- Откройте меню «Пуск».
- Наберите в поиске cmd, нажмите на верхний результат правой кнопкой мыши и запустите приложение «Командная строка» от имени администратора.
- Наберите следующую команду и нажмите ввод:
wmic memorychip get devicelocator, speed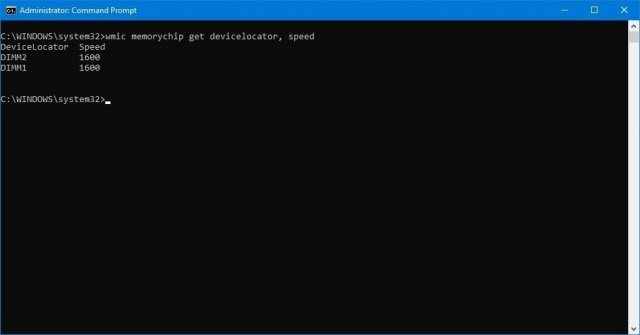
- Посмотрите на скорость памяти в столбце Speed.
Проверка типа памяти
- Откройте меню «Пуск».
- Наберите в поиске cmd, нажмите на верхний результат правой кнопкой мыши и запустите приложение «Командная строка» от имени администратора.
- Наберите следующую команду и нажмите ввод:
wmic memorychip get devicelocator, memorytype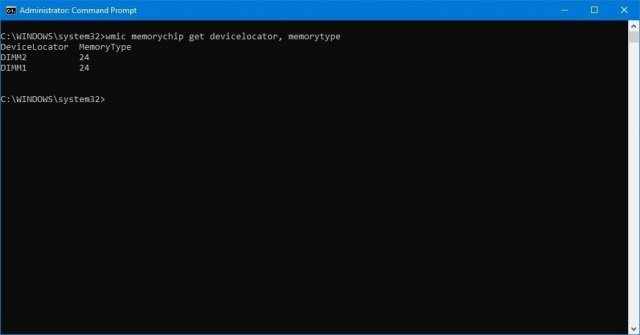
- Посмотрите на тип памяти в столбце MemoryType.
Поддерживаемые типы памяти
Ниже приведён список типов памяти, которые способна определить командная строка:
0: неизвестно.
1: другое.
2: DRAM.
3: синхронная DRAM.
4: Cache DRAM.
5: EDO.
6: EDRAM.
7: VRAM.
8: SRAM.
9: RAM.
10: ROM.
11: Flash.
12: EEPROM.
13: FEPROM.
14: EPROM.
15: CDRAM.
16: 3DRAM.
17: SDRAM.
18: SGRAM.
19: RDRAM.
20: DDR.
21: DDR2.
22: DDR2 FB-DIMM.
24: DDR3.
25: FBD2.
Проверка форм-фактора памяти
- Откройте меню «Пуск».
- Наберите в поиске cmd, нажмите на верхний результат правой кнопкой мыши и запустите приложение «Командная строка» от имени администратора.
- Наберите следующую команду и нажмите ввод:
wmic memorychip get devicelocator, formfactor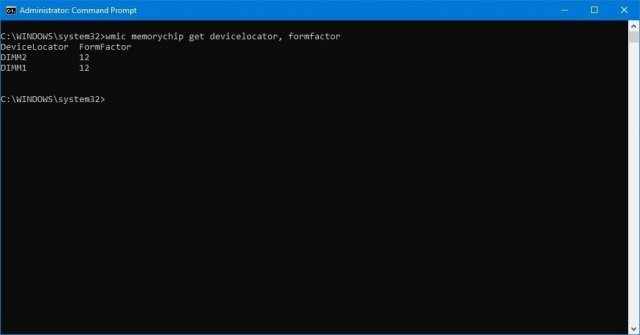
- Посмотрите на форм-фактор памяти в столбце FormFactor.
Примечание: если результат равен 8, устройство использует модули DIMM, обычно на настольных персональных компьютерах. Если результат равен 12, компьютер использует модули SODIMM, обычно они есть на ноутбуках.
Поддерживаемые форм-факторы памяти
Ниже описаны форм-факторы памяти, которые может определить командная строка:
0: неизвестно.
1: другое.
2: SIP.
3: DIP.
4: ZIP.
5: SOJ
6: проприетарная.
7: SIMM.
8: DIMM.
9: TSOP.
10: PGA.
11: RIMM.
12: SODIMM.
13: SRIMM.
14: SMD.
15: SSMP.
16: QFP.
17: TQFP.
18: SOIC.
19: LCC.
20: PLCC.
21: BGA.
22: FPBGA.
23: LGA.
24: FB-DIMM.
Проверка всех подробностей о памяти
Описанные выше команды способны выдать значительную часть полезной информации о модулях памяти. Есть ещё одна команда, которая выдаёт все доступные сведения сразу.
- Откройте меню «Пуск».
- Наберите в поиске cmd, нажмите на верхний результат правой кнопкой мыши и запустите приложение «Командная строка» от имени администратора.
- Наберите следующую команду и нажмите ввод:
wmic memorychip list full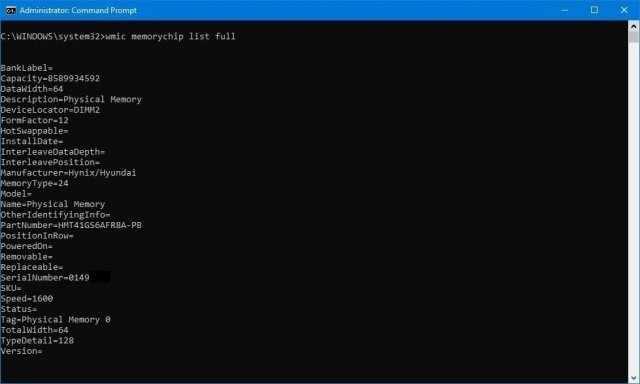
- Проверьте всю доступную информацию по каждому установленному модулю памяти.
- Необязательно. Наберите следующую команду для просмотра только определённой информации и нажмите ввод:
wmic memorychip get devicelocator, manufacturer, partnumber, serialnumber, capacity, speed, memorytype, formfactor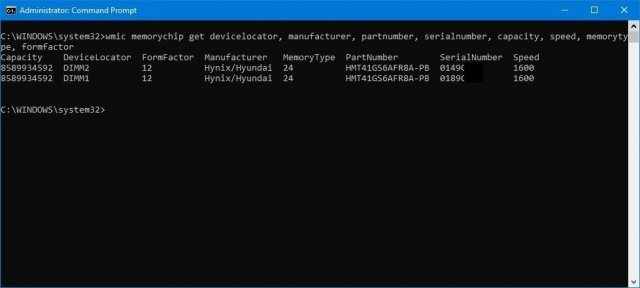
- Посмотрите указанные сведения.
После выполнения этих действий вы будете знать большую часть сведений по оперативной памяти в вашем компьютере. Обычно эти данные нужны при решении возникших проблем, установке дополнительной памяти, разгоне.