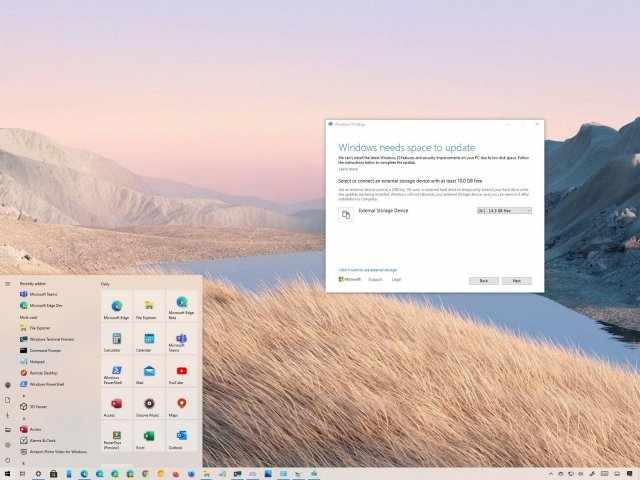
Независимо от того, установлена Windows 10 на планшете или ноутбуке с небольшим жёстким диском или он просто заполнен файлами, отсутствие доступного места не означает, что невозможно обновиться до более современной версии системы. Новые версии Windows 10 можно поставить практически на любой диск. Для этого потребуется пара USB-флешек.
Хотя есть функция под названием «Зарезервированное хранилище», которая позволяет выделять процент от объёма диска во избежание проблем во время обновлений, она доступна не на каждом установленном экземпляре Windows 10. Это означает, что зачастую приходится использовать обходной путь, чтобы поставить обновление.
В этой статье будут описаны простые шаги по обновлению Windows 10 при ограниченном дисковом пространстве.
Как установить обновление Windows 10 на устройства с ограниченным дисковым пространством
Процесс установки новой версии Windows 10 на устройство с ограниченным дисковым пространством несложный. Достаточно подключить к устройству внешний диск с достаточным свободным местом и загрузочный носитель.
Аппаратные требования
Прежде чем установить Windows 10 на устройство с нехваткой места, потребуются несколько вещей:
- Второй компьютер для создания загрузочного носителя
- Две чистые флешки объёмом как минимум 16 Гб
- Два свободных разъёма USB на компьютере
- Если устройство имеет порт microUSB, понадобится кабель USB On-The-Go (OTG) для подключения к нему стандартного коннектора USB.
- Если есть только один свободный порт USB, понадобится концентратор USB как минимум с двумя портами.
Создайте установочную флешку Windows 10
Для этого процесса требуется USB-накопитель с последними установочными файлами Windows 10, которые можно создать с помощью Microsoft Media Creation Tool.
Чтобы создать установочный носитель, необходимо подключить флешку USB к второму компьютеру и выполнить следующие действия:
- Откройте страницу загрузки Windows 10: https://www.microsoft.com/ru-ru/software-download/windows10.
- В разделе «Создать установочный носитель Windows 10» нажмите кнопку «Загрузить сейчас», чтобы сохранить файл на устройстве.
- Дважды нажмите на файл MediaCreationToolxxxx.exe для запуска инструмента.
- Нажмите кнопку «Принять».
- Выберите «Создать установочный носитель (USB-накопитель, DVD-диск или файл ISO) для другого ПК».
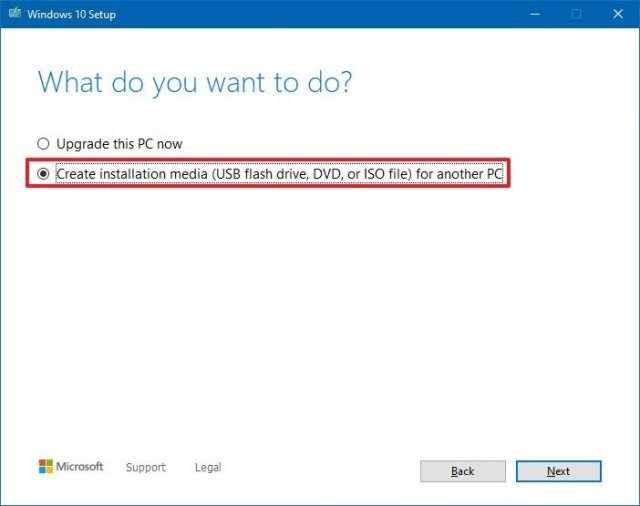
- Нажмите кнопку «Далее».
- Необязательно. Снимите галочку «Использовать рекомендуемые параметры для этого ПК».
- Выберите правильный язык, архитектуру и редакцию Windows 10.
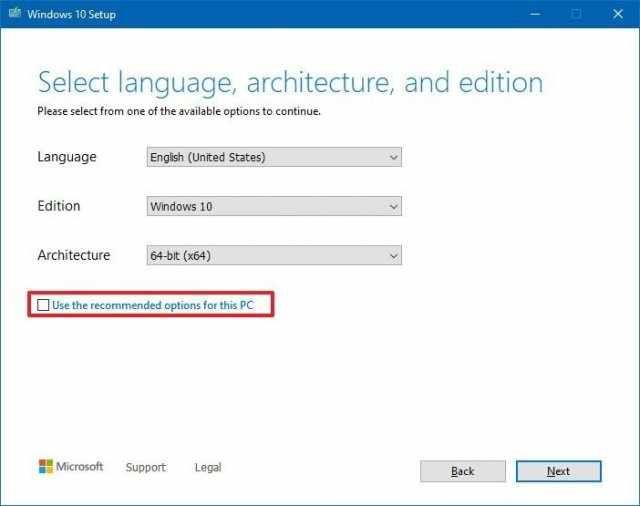
- Нажмите кнопку «Далее».
- Выберите опцию «USB-накопитель».
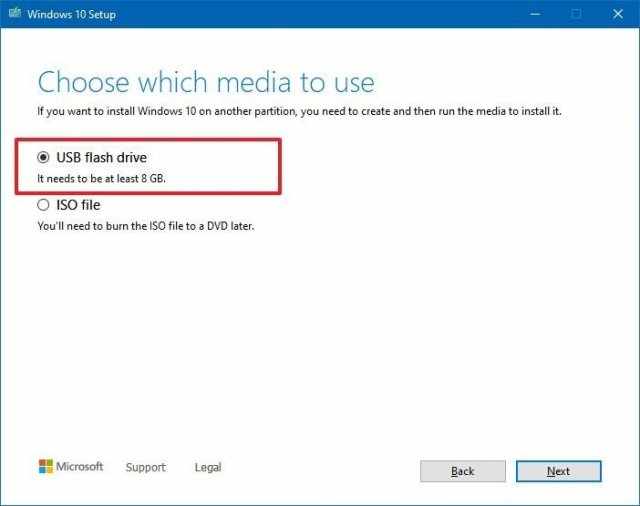
- Нажмите кнопку «Далее».
- Выберите USB-накопитель (или нажмите кнопку «Обновить список накопителей», чтобы сделать его доступным).
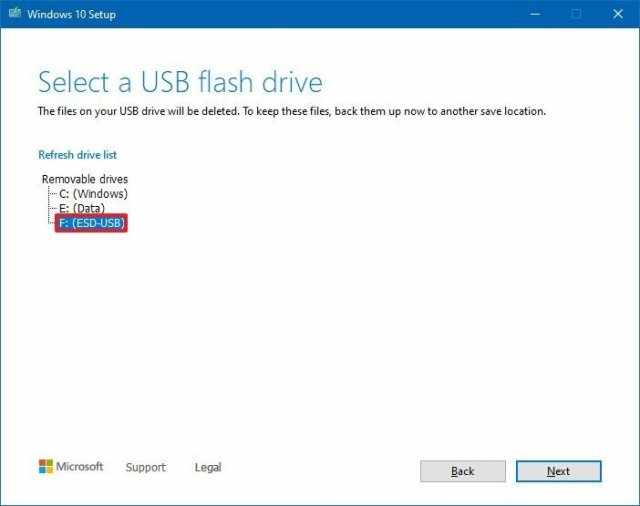
- Нажмите кнопку «Далее».
- Нажмите кнопку «Завершить».
После выполнения этих действий инструмент загрузит файлы и создаст установщик с последними установочными файлами. Его затем можно использовать для обновления устройства с ограниченным дисковым пространством.
Установка новой версии Windows 10 с флешки
Чтобы установить новый выпуск Windows 10:
- Подключите кабель USB OTG или концентратор USB к компьютеру, который нужно обновить.
- Подключите USB-накопитель с установочными файлами Windows 10 и второй чистый USB-накопитель.
- Откройте проводник.
Подсказка: проводник можно открыть сочетанием клавиш Win + E.
- Выберите вкладку «Этот компьютер» на левой панели.
- В разделе «Устройства и диски» дважды нажмите на USB-накопитель с установочными файлами.
- Дважды нажмите на файл setup.exe для начала установки Windows 10.
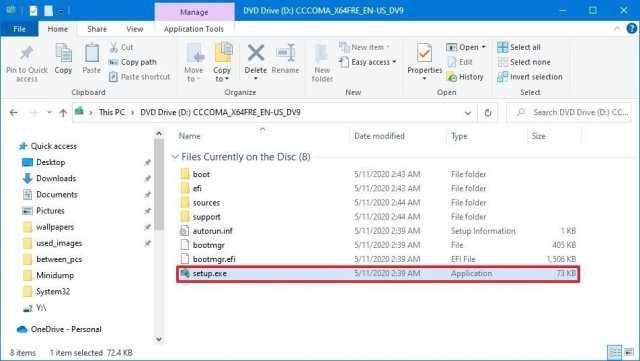
- Нажмите кнопку «Далее».
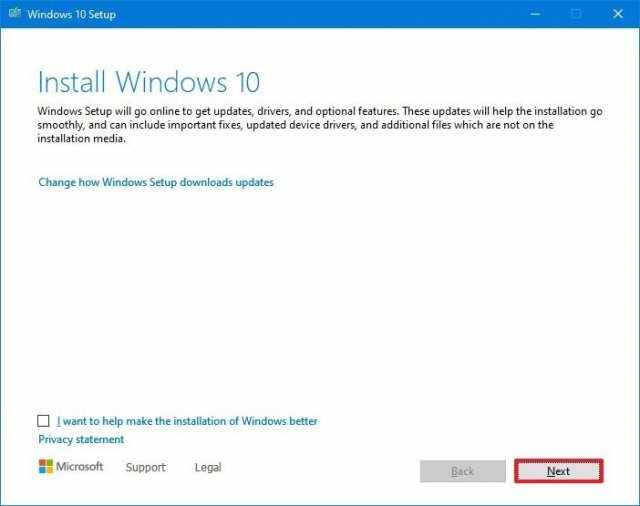
- Нажмите кнопку «Принять».
- В разделе «Windows требуется место для обновления» используйте раскрывающееся меню «Внешнее запоминающее устройство» и выберите чистый USB-накопитель.
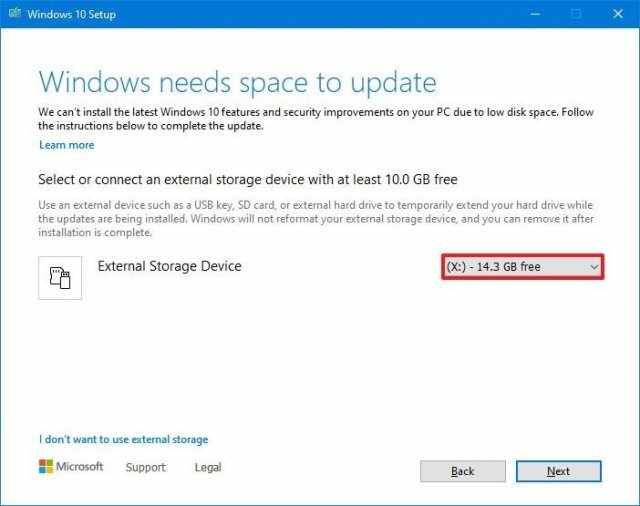
Подсказка: Windows 10 также позволяет использовать дополнительный жёсткий диск в компьютере, если он доступен и на нём достаточно свободного места. - Нажмите кнопку «Далее».
- Нажмите кнопку «Открыть» для «Корзина», «Загрузки» и «Использование хранилища», чтобы освободить место на устройстве и продолжить установку (если возможно).
Примечание: хотя можно использовать внешний диск в качестве временного установочного хранилища, на основном жёстком диске требуется минимальный свободный объём дискового пространства для продолжения обновления. Если параметров, предлагаемых при установке, недостаточно, можно освободить больше места другими способами или использовать инструмент Compact OS.
- После освобождения места нажмите кнопку «Обновить».
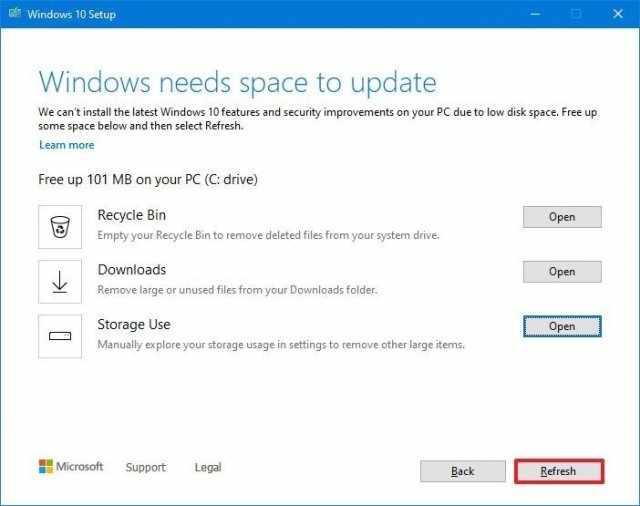
- Выберите вариант «Сохранить личные файлы и приложения» (если применимо).
- Нажмите кнопку «Далее».
- Нажмите кнопку «Установить».
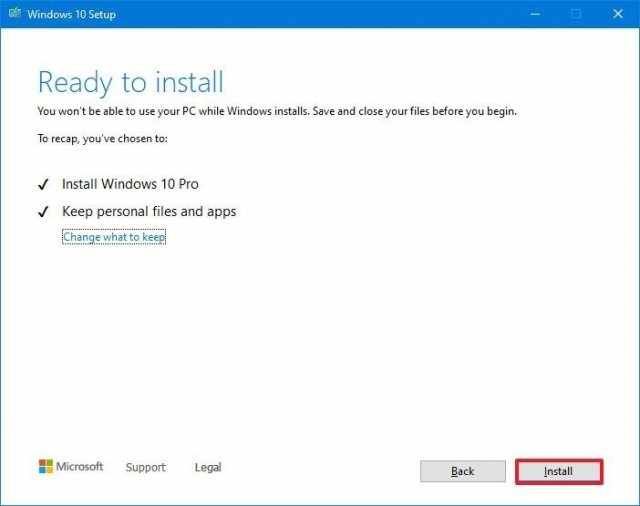
- Выполняйте указания на экране для завершения процесса установки (если применимо).
После выполнения этих действий обновление будет успешно установлено без экрана первоначальной настройки системы.
Уменьшение объёма текущей установки системы (необязательно)
Если устройству по-прежнему требуется больше места, можно задействовать Compact OS. Это инструмент командной строки, предназначенный для сжатия и уменьшения объёма установки Windows 10 и приложений на устройствах с ограниченным объёмом хранилища.
Предупреждение: изменение системных файлов рискованно и может нанести необратимый ущерб системе. Перед продолжением рекомендуется сделать полную резервную копию компьютера.
Чтобы уменьшить размер установки Windows 10:
- Нажмите на кнопку «Пуск».
- Введите в поиск cmd и нажмите правой кнопкой мыши на верхний результат. Откройте командную строку от имени администратора
- Введите следующую команду для уменьшения занимаемого Windows 10 места и нажмите ввод:
compact.exe /compactOS:always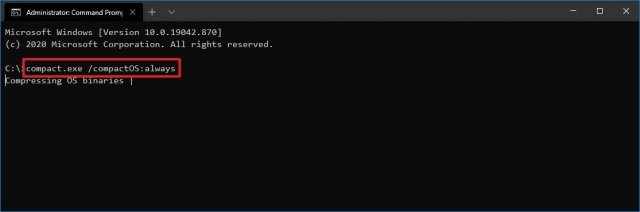
После выполнения этих действий освободиться примерно 2 Гб дискового пространства без значительного снижения производительности.
Когда функция больше не нужна, можно отменить изменения при помощи команды compact.exe /compactOS:never.