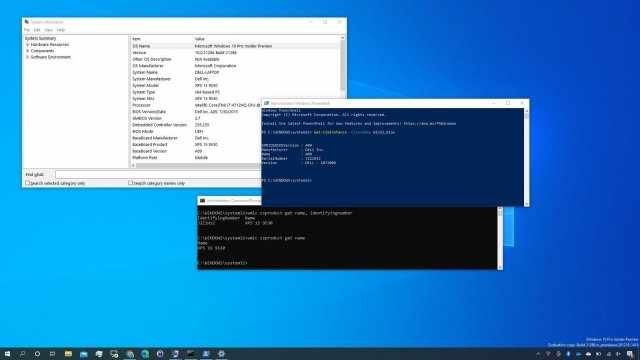
Если на компьютере нет наклейки с информацией о модели, в этой статье вы узнаете разные методы определения этой информации в системе Windows 10.
На операционной системе Windows 10 есть возможность узнать номер модели вашего компьютера, который может пригодиться во многих случаях. Например, когда вы обновляете компоненты вроде оперативной памяти, жёсткого диска, монитора или блока питания, номер модели может упростить поиск совместимого устройства. Если нужно решить какую-то проблему в работе компьютер, нужно связаться с техподдержкой. Там этот номер тоже может потребоваться. Может он пригодится и для правильного хранения устройства.
Хотя многие производители приклеивают наклейку и дают инструменты для поиска этой информации на ноутбуках и настольных компьютерах, система Windows 10 также предлагает как минимум три варианта узнать номер модели и серийный номер (сервисный тег) при помощи сведений о системе, PowerShell и командной строки.
В этом руководстве мы расскажем обо всех трёх вариантах узнать номер вашего компьютера от любого производителя, таких как Dell, HP, Acer, Lenovo и других.
Как узнать номер модели ПК при помощи сведений о системе
Чтобы узнать номер модели компьютера через сведения о системе, сделайте следующее:
- Откройте меню «Пуск».
- Наберите в поиске «сведения о системе».
- Нажмите на верхней результат.
- Посмотрите номер модели устройства в поле «Модель».
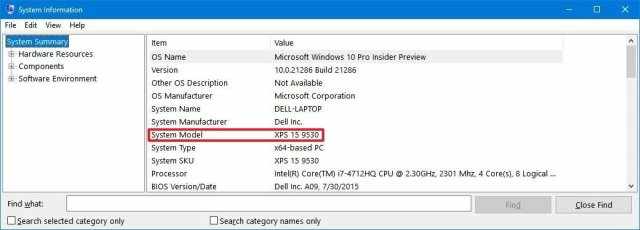
После этого вы будете точно знать номер модели вашего компьютера.
Проверка модели ПК при помощи PowerShell
Чтобы определить модельный номер компьютера или ноутбука при помощи PowerShell, сделайте следующее:
- Откройте меню «Пуск».
- Наберите в поиске PowerShell и нажмите на верхний результат для запуска консоли.
- Наберите следующую команду и нажмите ввод:
Get-CimInstance -ClassName Win32_ComputerSystem
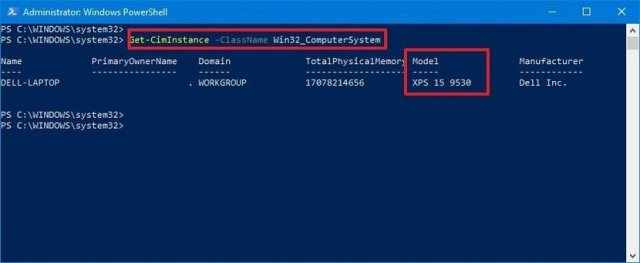
- Посмотрите модельный номер компьютера.
- Необязательно. Наберите следующую команду для проверки модели и серийного номера и нажмите ввод:
Get-CimInstance -ClassName Win32_bios
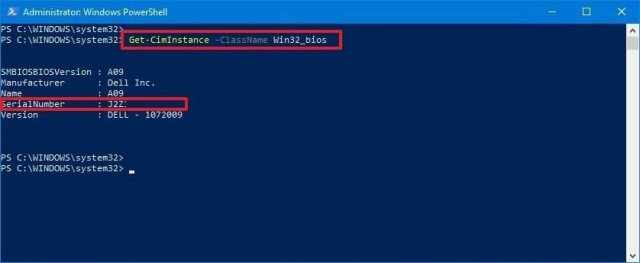
- Посмотрите номер модели и серийный номер ноутбука или компьютера.
После выполнения этих шагов команды PowerShell позволят вам узнать номер модели и серийный номер устройства.
Как проверить модель компьютера при помощи командной строки
Чтобы узнать модель компьютера при помощи командной строки, сделайте следующее:
- Откройте меню «Пуск».
- Введите в поиск cmd и нажмите на верхний результат для открытия окна командной строки.
- Наберите следующую команду и нажмите ввод:
wmic csproduct get name
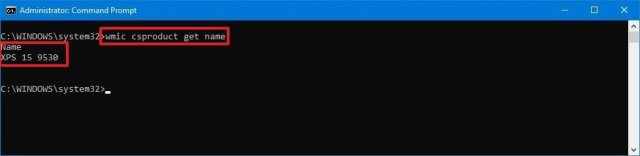
- Посмотрите модель устройства.
- Необязательно. Наберите следующую команду для просмотра модели и серийного номера компьютера и нажмите ввод:
wmic csproduct get name, identifyingnumber
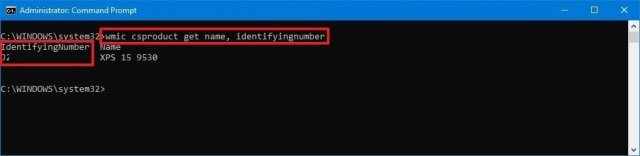
- Посмотрите на модель и серийный номер компьютера.
После выполнения этих действий команды отобразят номер модели и серийный номер компьютера, ноутбука или планшета под управлением Windows 10.
Мы описали инструкции для работы с Windows 10, но они годятся также для Windows 8.1. Для Windows 7 работают только сведения о системе и командная строка.