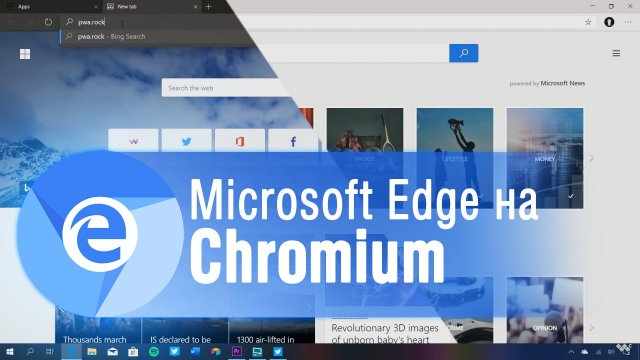
Всем привет, с вами Зак с портала Windows Central. Сегодня мы впервые познакомимся с новым браузером Microsoft Edge на движке Chromium. Этот проект Microsoft анонсировала в минувшем декабре. По существу, это полностью переработанный вариант браузера Edge на коде Google Chrome. Браузер Chrome создан на основе проекта под названием Chromium и использует движок рендеринга Blink. Microsoft взяла эту кодовую базу и создаёт собственный браузер. Google Chrome использует Chromium и теперь Microsoft Edge тоже использует Chromium. Вот как он выглядит.
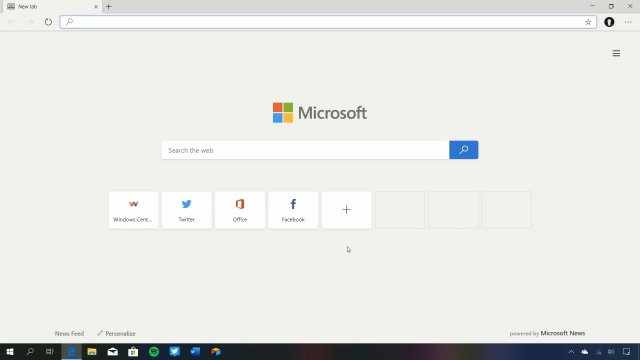
Если вы работали с браузерами, он выглядит как браузер. Вы увидите сходство между Microsoft Edge и Google Chrome, поскольку у них теперь похожая функциональность из кода Chrome. Но Microsoft взяла его и сделала свой вариант. Если вы любите Chrome, то сможете полюбить и Microsoft Edge. Он работает более или менее так же, как Google Chrome. Поддерживаются даже те же расширения, об этом чуть позже. Пока же давайте посмотрим на пользовательский интерфейс и на то, чего можно ждать от Edge.
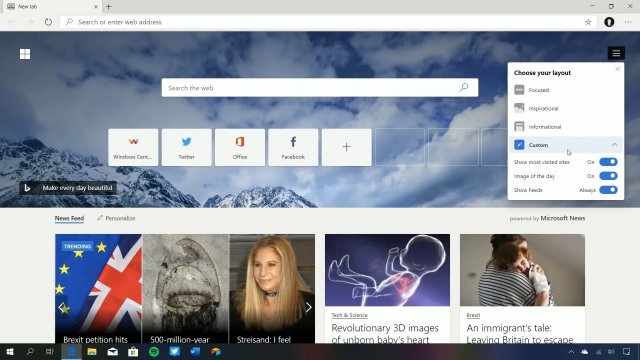
Перед нами страница новой вкладки по умолчанию. Она мало отличается от этой страницы на прежнем браузере Edge, разве что настроек тут теперь больше. Если вы откроете гамбургер-меню, то увидите пару настроек для расположения элементов. В данный момент выбрана опция «Сфокусированный», где есть поисковая строка и карточки часто посещаемых сайтов. Можно прокручивать страницу вниз и получать доступ к ленте новостей, если хотите. При желании можно переключиться на ежедневные обои Bing. Если вы поклонник регулярной смены обоев в Bing, которые меняют внешний вид браузера своими ландшафтами и прочими изображениями, можно включить это прямо в странице «Новые вкладки».
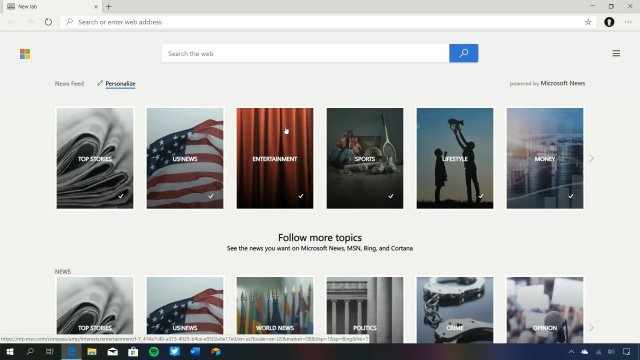
Дальше можно прокручивать вниз к ленте новостей, если хотите следить за событиями в мире. Опция «Информационный» поднимает новостную ленту вверх, чтобы не нужно было прокручивать к ней. Есть опция «Кастомный», тут можно включать и отключать разные модули. Например, если вы не хотите каждый день менять обои, но хотите видеть ленту новостей, можно это настроить. Теперь это выглядит как старая версия Edge. При желании можно поменять темы в ленте новостей. Если вы не хотите видеть политику или спорт, их можно отключить или включить.
На этом всё относительно страницы новой вкладки. Очень простые настройки, которые могут оказаться полезными. Можно поместить сюда обои Bing, чего нельзя было сделать в прежней версии Microsoft Edge. Если посмотреть на пользовательский интерфейс наверху, он выглядит как интерфейс браузера. Тут нет ничего необычного. Есть кнопка «Новая вкладка», кнопка «Обновить страницу», адресная строка с возможностью поиска. Также есть изображение профиля пользователя. Если вы пользователь Chrome, это знакомая для вас картина. Для пользователей Edge это новшество. Вы можете увидеть своё лицо или любое другое изображение профиля справа от адресной строки. Здесь можно управлять своим профилем или работать с браузером как гость. Тут же можно добавлять новый профиль.
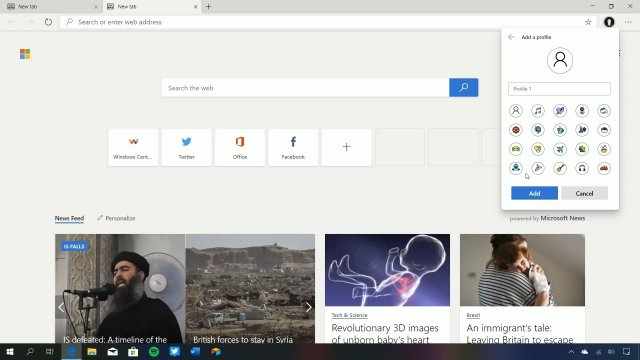
Новая версия Microsoft Edge поддерживает многочисленные профили, как и Google Chrome. Если вы пользователь Chrome, для вас это старая новость, но для пользователей Edge это довольно интересно. Мы можем добавить здесь новый профиль, этот тестовый профиль, можно добавить иконку для него. После добавления можно войти в него. Тут у нас будут отдельные пароли, история посещения веб-страниц, избранное. Всё это не затрагивает профиль по умолчанию, в который вы входите через учётную запись Microsoft. Вы можете войти через аккаунт Microsoft, как это сделал я в данном случае. Нажимаем «Войти», появляется вопрос «Использовать учётную запись Microsoft» или другой аккаунт. Можно войти с помощью этого.
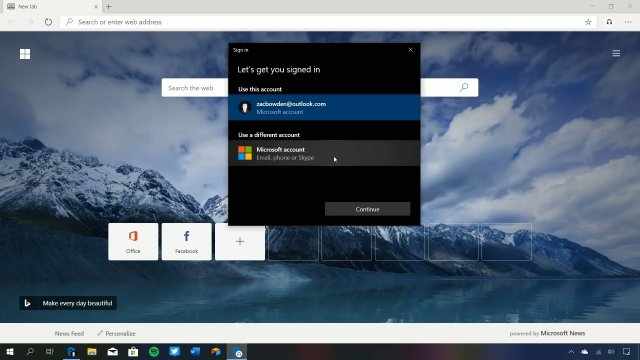
Давайте настроим этот профиль. Этот нам не нужен, его можно удалить. Вернёмся в мой основной аккаунт. Вот как это работает. Если нажать на кнопку с тремя точками, вы увидите выпадающее меню, похожее на меню в Google Chrome. Тут вы получаете доступ к настройкам, расширениям, истории загрузок и т.д. Если открыть настройки, то вы увидите, что данная страница была обновлена. Она выглядит совсем не так, как в прошлой версии браузера Edge. Тут есть много опций на выбор. При желании из настроек можно добавить новый профиль, редактировать существующий, поменять имя или картинку профиля. Есть и другие настройки. Например, синхронизация. Можно включать и выключать разные опции синхронизации. В первых предварительных версиях браузера можно синхронизировать избранное, со временем также можно будет синхронизировать расширения, историю, настройки, открытые вкладки, адреса, номера телефонов и пароли. Внизу написано, что в ближайшие месяцы представленные выше настройки станут доступными. В этой сборке пока работает не всё, поскольку это бета-версия. Не всё ещё готово, новые функции появятся в будущем. Пока мы только знакомимся с предварительный сборкой.
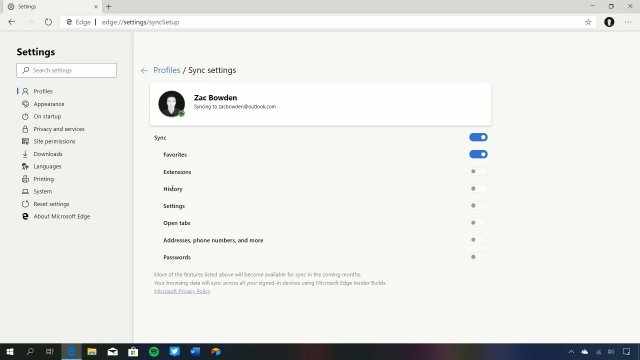
Если посмотреть на пароли, тут есть простой менеджер паролей, который предлагает сохранять пароли, автоматически вводя их. Можно нажать на настройки здесь и посмотреть, какие данные сохранены и увидеть пароли, если вы забыли их, чего я сейчас делать не буду. В общем, эта версия Edge, как и любой браузер, поддерживает автоматическое заполнение платёжной информации. Можно добавить карточку, номер, имя, прочие данные. Снова есть адреса. Если вы заполняете платёжную форму или адрес доставки, Edge предложит заполнить эти данные за вас, как и большинство браузеров. Ниже располагается импортирование данных браузера. Это предложение появится при первом запуске браузера.
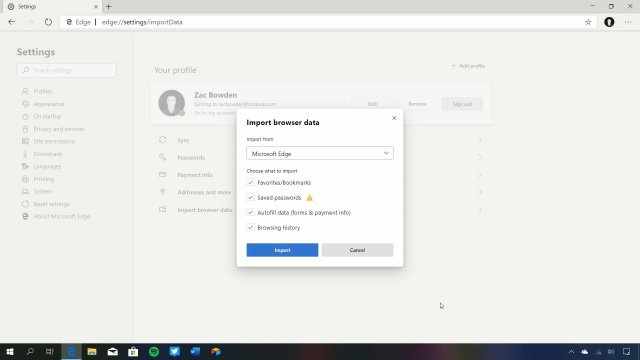
Microsoft хочет избавить пользователей от трудностей при первоначальной настройке браузера. Если вы пользуетесь Chrome, Opera или старой версией Edge, Microsoft постарается сделать переход на новую версию Edge очень простой. Вы получите возможность импортировать избранное, сохранённые пароли, данные автозаполнения и историю браузера. Когда вы нажимаете кнопку «Импортировать», все эти данные появляются в новой версии Edge из вашего прежнего браузера и можно продолжать работать как прежде. На некоторых страницах нужно будет войти в учётную запись, но все пароли будут сохранены, не нужно будет вводить вручную. Если перейти ниже в раздел «Внешний вид», тут предлагаются простые настройки. Это ранняя предварительная версия и со временем тут должно появиться большие опций. Можно отображать и скрывать кнопку Home, избранное, менять размер зума по умолчанию на веб-страницах, размер шрифта, менять сами шрифты. Раздел «При запуске» позволяет открывать при загрузке браузера новую вкладку или ранее открытые веб-страницы.
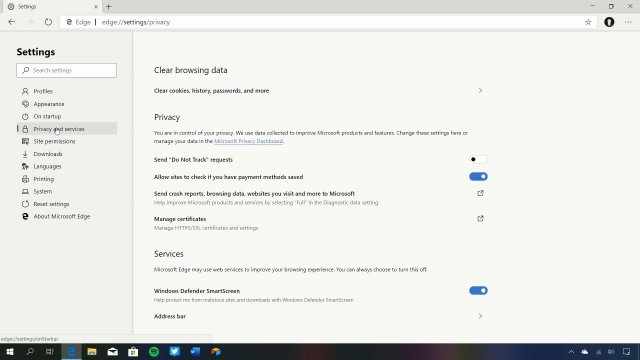
Раздел «Конфиденциальность и сервисы» предлагает множество разных настроек. По умолчанию настройка «Не отправлять запросы «не отслеживать» выключена, можно включить её. Внизу настройка адресной строки позволяет выбрать поисковую систему по умолчанию. Естественно, здесь стоит система Bing, поскольку это браузер Microsoft. Можно поменять этот выбор на Google, если вы предпочитаете эту систему. Можно управлять поисковыми движками, удалять ненужные. Почему-то тут есть Twitter, который вроде не является поисковой системой. Давайте уберём заодно YouTube, почему бы нет. Оставим Bing и Google.
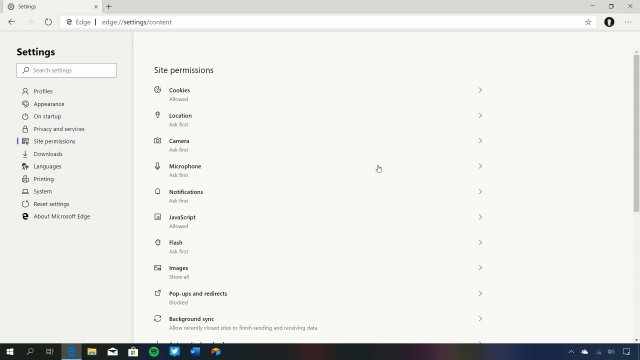
Дальше перейдём в раздел «Разрешения для сайтов». Если вы пользователь Chrome, это знакомый для вас раздел. Если же вы пользователь Microsoft Edge, для вас это не такая знакомая настройка. Можно включать и отключать разные разрешения для веб-сайтов на основе любых условий. Можно включать Flash, jаvascript и всплывающие окна уведомлений, перенаправления, автоматические загрузки, камеру. Всё тут можно включать и отключать для каждого сайта по отдельности, что очень удобно. Например, если перейти сюда, можно попасть вот сюда, запретить определённым сайтам показывать всплывающие уведомления, а другим разрешить, и так далее. Это даёт значительно более гибкий контроль над поведением веб-сайтов и тем, что будет отображать ваш браузер, и это хорошо.
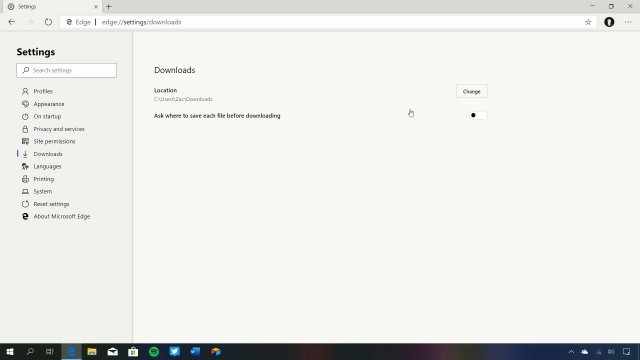
Раздел «Загрузки» позволяет выбрать, куда сохранять каждый файл перед его скачиванием. Можно выбрать вариант по умолчанию. Раздел «Языки» с сотнями доступных, печать для управления принтерами. Раздел «Система», команда «Продолжать работу фоновых приложений, когда Microsoft Edge закрыт». Это ещё одна вещь из Chrome. По умолчанию настройка включена, и при желании её можно выключить. Когда вы закроете браузер, он будет оставаться закрытым, но в данном случае настройка включена. «Использовать аппаратное ускорение при доступности» и «Открыть настройки прокси». Дальше идут разделы «Сброс настроек» и «О Microsoft Edge».
Это было короткое знакомство с разделом настроек, теперь вернёмся назад и отправимся на веб-сайт Windows Central. Производительность достаточно хорошая. Если вы работали с Chrome, то она почти идентичная. Так и должно быть, нет причин для различий. Если открыть YouTube, тут это будет наиболее очевидно. Вы увидите, что сайт загружается почти мгновенно и можно загружать страницы.
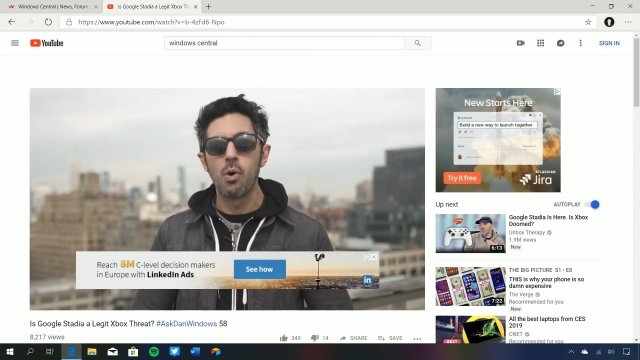
Откроем Windows Central и загрузим одно из наших видео. Страница загружается мгновенно, как и видео, комментарии и всё прочее. Ничего не тормозит, страница не зависает, как бывало в старой версии Microsoft Edge. Всё работает, как и должно. Для примера откроем ещё Twitter. Страницы загружаются и ведут себя, как полагается. Это веб-браузер и работает он, как и должен.
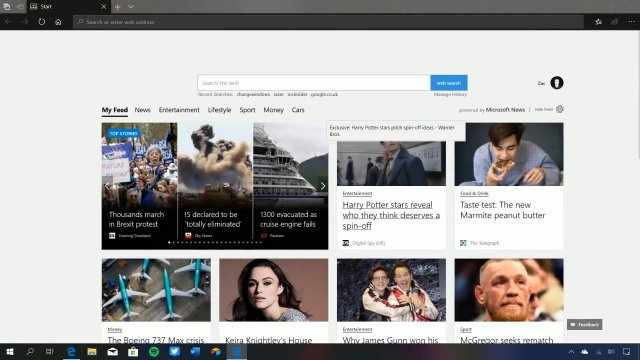
Что касается поддержки сенсорных экранов, это важный вопрос для многих пользователей. Всё работает нормально, ощущение такое же, как на прежней версии Edge. Никаких отличий нет. Если открыть предыдущую версию браузера, сейчас я это покажу. Где тут у нас Microsoft Edge. Вот у нас старая версия, для тех кто помнит. Вы не получите такую анимацию, но увеличение и уменьшение примерно одинаковые. Всё не так уж плохо, ощущается нормально. Тут нет поддержки рукописного ввода, нет возможности отложить вкладки. Это очень ранняя предварительная версия. Со временем Microsoft может добавить эти функции в новую версию браузера, а может и не добавить. Разработчики говорили, что могут принести сюда старые функции, которые пользовались спросом в прежней версии. Если возможность отложить вкладки была популярной, она со временем появится и в новой версии Edge. Однако, поскольку это первые предварительные сборки, они предназначены для разработчиков и здесь есть далеко не всё. При помощи сенсорного экрана можно переходить назад и вперёд. Всё как и в прежней версии браузера.
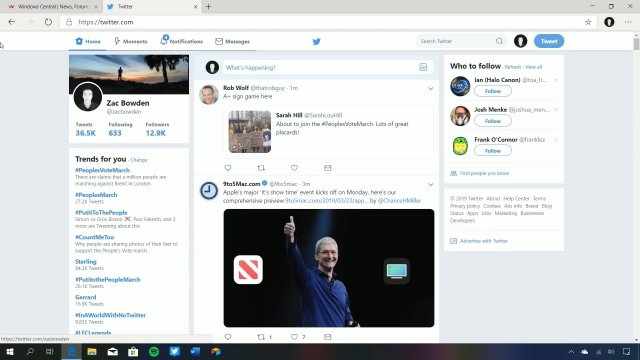
Пока что складывается впечатление, что эта версия работает очень стабильно. Если вы пользовались Chrome, отличий от него в плане стабильности и производительности очень мало. Всё идёт очень хорошо. При нажатии правой кнопкой мыши на объектах появляется контекстное меню с тенями позади. Углы меню немного скруглённые, как и адресная строка. У вкладок тоже есть небольшой изгиб. Это небольшое изменение дизайна. Имеется небольшой эффект теней здесь. Я надеюсь на добавление эффекта акрилового размытия и эффектов Reveal, как в прежнем браузере, поскольку это отлично выглядит и является одним из главных достоинств первоначальной версии Edge. Хочется увидеть возвращение этих элементов в будущем. Опять же, поскольку это ранняя предварительная версия, нормально, что ничего этого пока нет.
Конечно, можно работать с избранным и другими элементами. Можно добавлять сайты в избранное. Если открыть раздел «Избранное», можно управлять данным разделом.
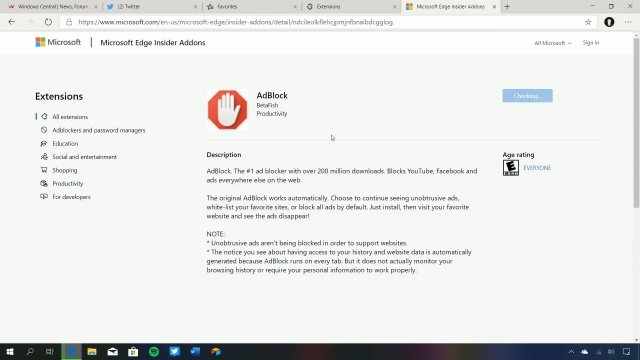
Теперь «Расширения». Это довольно важный раздел. Одна из причин того, почему раньше вы могли никогда не пользоваться браузером Edge, заключается в отсутствии достаточного количества расширений. Теперь это изменится. Если открыть раздел «Расширения», вы увидите новый магазин расширений для Microsoft Edge. Тут предлагаются все подтверждённые расширения для Edge. Со временем будут добавляться новые. Всё работает как ожидаешь.
Если вы хотите установить Adblock, надо нажать на кнопку «Получить». Потребуется пару секунд, после чего расширение будет установлено. Всё работает привычно. Но что делать, если нужного вам расширения нет в магазине? Теперь можно открыть магазин Chrome Web Store и установить расширение отсюда. Если вам нужно расширение, с которым вы работали в Chrome, вы можете поставить его и на Edge. Здесь говорится, чтобы добавить расширение из Chrome Web Store, выберите раздел управления расширениями и разрешите устанавливать расширения из магазина.
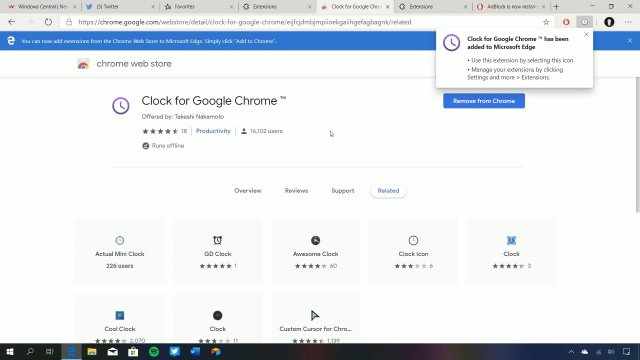
Мы нажимаем сюда и на кнопку «Разрешить расширения из другого магазина». Нажимаем «Разрешить» снова. Теперь нужно обновить эту страницу, выбрать какое-нибудь расширение. Давайте нажмём на вот это и добавим в Chrome, расширение будет установлено и в Microsoft Edge. Таким образом, любое расширение для Chrome теперь без проблем работает и в Edge. Если вы из тех, кто устанавливает сотни расширений в Chrome, которых прежде не было на Edge, теперь эта проблема осталась в прошлом.
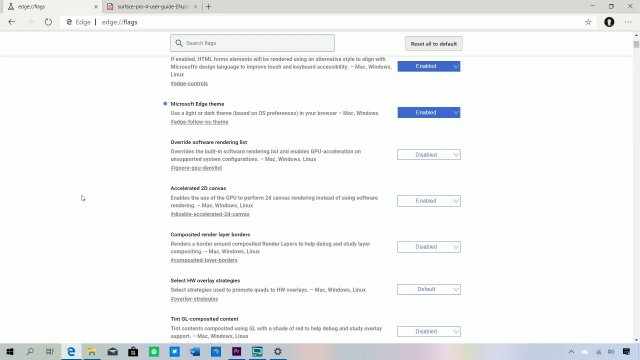
Теперь вернёмся назад и поговорим о том, что ещё было замечено в браузере. Имеется тёмный вариант интерфейса, для которого нужно использовать флаг. В адресной строке надо набрать edge://flags. Имеется множество настроек, в том числе экспериментальных настроек для разработчиков. Мы включили темы Microsoft Edge, которые появляются в приложении «Параметры». Нужно открыть раздел «Персонализация» и поменять цвета. В данный момент используется тёмный цвет и браузер тоже тёмный. Если вернутся в «Параметры» и поменять цвет на светлый, браузер Edge тоже станет светлым. Вот так это работает. Почему-то такое поведение в данной сборке отключено по умолчанию. В публично доступной предварительной версии это может измениться.
Все эти флаги довольно интересные. Если вы работали с Chrome, то они похожи. Если набрать в адресной строке chrome://flags, будет множество экспериментальных функций, которые по умолчанию отключены. Вы можете включить их и протестировать.
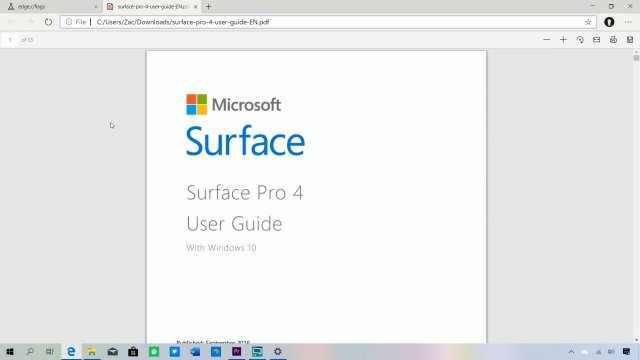
Что касается чтения PDF, приложение очень простое. По существу, это читалка PDF из Chrome. Здесь нет электронных чернил и тому подобного. В этом превью нет функций рукописного ввода. Файлы в формате pdf читаются, и на том спасибо. Если нажать правой кнопкой мыши на адресную строку, вы попадёте в панель выбора смайлов.
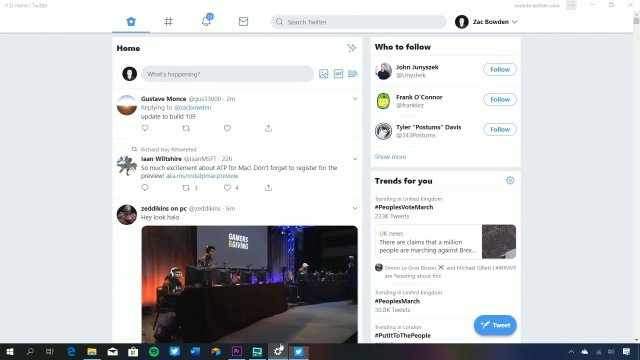
Ещё тут есть приложения. Появилась возможность устанавливать приложения. Если перейти по адресу mobile.twitter.com, вы попадёте в мобильное приложение. Если открыть в браузере раздел «Приложения», можно установить это приложение. Нажимаем «Установить» и теперь Twitter запускается как мобильное приложение. Его можно открывать в окне, есть различные настройки, которые вы можете менять, можно удалить приложение.
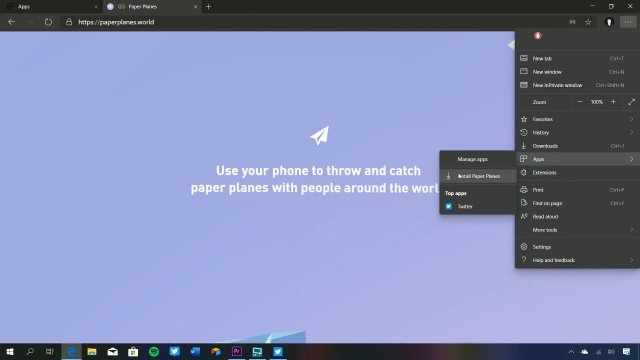
Если снова открыть Edge и перейти к приложениям, вы можете увидеть список установленных приложений. Существует немало веб-приложений, которые могут вам пригодится. Вот я прикрепляю одно из них. Есть множество разных веб-сайтов. Давайте посмотрим, что тут есть интересного. Вот например, демонстрационная игра, но это и веб-приложение. Его можно открыть в окне. Это шаг вперёд в поддержке PWA, которые Microsoft продвигает в Windows 10. Теперь это есть и в Edge. Можно настраивать, будут они открываться в окне или в отдельной вкладке в браузере. Также можно создавать ярлыки для рабочего стола и меню «Пуск».
На этом всё. Это краткий обзор новой версии браузера Microsoft Edge. В ближайшие пару недель инсайдеры должны получить предварительную версию. В будущем будет выпущен финальный вариант в одном из обновлений Windows 10. Это новая версия Edge, которая работает очень хорошо и которую я жду с нетерпением.