Воспоминания о событиях прошлых лет хранятся в нашей памяти и на старинных фотографиях. Однако со временем места и лица забываются, а изображения на снимках трескаются, выцветают, превращаются в пыль. Чтобы не лишиться ценных воспоминаний, фотографии можно и нужно реставрировать. Понадобится программа для восстановления старых фото, которая позволит оцифровать семейный архив, вернуть цвет фотографиям и подарить им вторую жизнь. В этой статье будут рассмотрены основные инструменты обработки фото на примере программы ФотоВИНТАЖ, которая обладает простотой и эффективностью использования.
Преимущества программы
Данная программа для реставрации фото подойдет как начинающим, так и профессиональным пользователям, так как обладает интуитивным интерфейсом, встроенными подсказками и простотой эксплуатации. В потенциале программы есть множество эффектов для улучшения качества ретро-фотографий, предусматрено ручное и автоматическое раскрашивание изображений.
Далее будут подробно рассмотрены способы обработки старых фото и устранения основных проблем на примере данной программы.
Кадрирование и обрезка старых фото
Перед тем, как приступать к кадрированию, необходимо загрузить саму фотографию в программу. При работе с бумажным вариантом снимков необходимо провести оцифровку при помощи сканера либо путем пересъемки.
- В самом приложении необходимо нажать «Открыть фото» и выбрать фотографию.
- Далее в самом фоторедакторе необходимо перейти в раздел «Инструменты» и выбрать «Кадрирование». Появившаяся на изображении рамка обозначает границы будущего фото. Ее можно двигать нажатием и удерживанием левой кнопки мыши, чтобы изменить обрезаемую область.
- По окончании выделения нажмите «Применить».
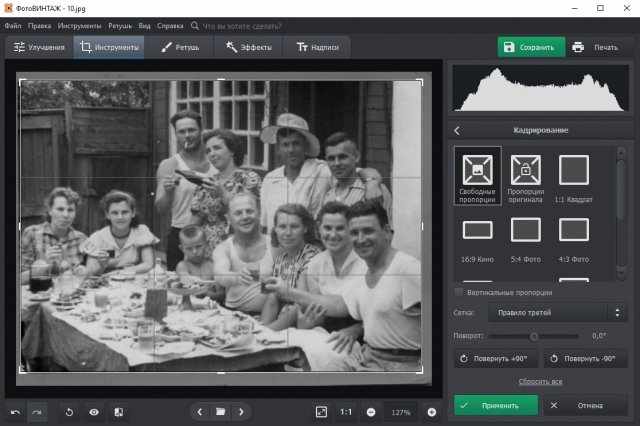
Удаление царапин, заломов, пятен
На изображениях могут быть различные дефекты, портящие их внешний вид. Восстановить старые фотографии можно при помощи нескольких инструментов, которые будут подробно рассмотрены далее.
Заплатка
Данный инструмент предусмотрен для быстрой коррекции и устранения достаточно крупных недочетов и поврежденных фрагментов фотографии.
- Выбираем функцию «Заплатка».
- Выделяем по контуру дефектный фрагмент.
- Передвигаем выделенное на то место, которым необходимо заменить проблемную зону.
- Если замена прошла успешно и исправления не выглядят неестественно, то нажимаем кнопку «Применить».
Штамп
Штамп обладает более широкими возможностями для настройки инструмента, поэтому является более мягким и деликатным по сравнению с заплаткой.
- Выбираем инструмент «Штамп».
- На боковой панели настраиваем необходимый размер кисти, а также уровень растушевки и прозрачности.
- Выделяем мышкой необходимый для исправления дефект.
- Возникнут две области: одна на отмеченном месте на фото, вторая выбирается путем перемещения на место без повреждений. Дефектный объект заменится на вторую выбранную область.
- При успешной обработке нажимаем «Применить».
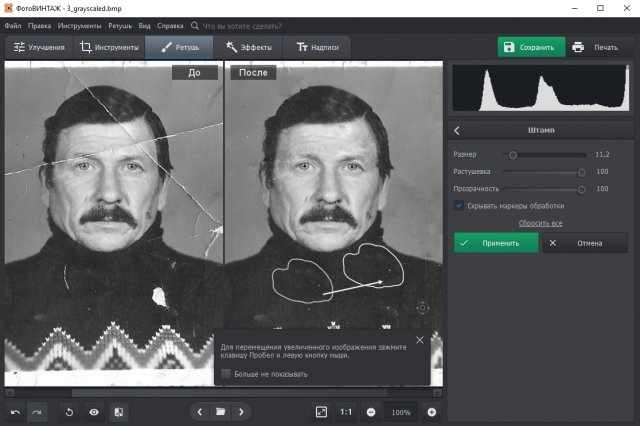
Восстанавливающая кисть
Данный инструмент – самый точный и наиболее подходящий для ретуши мелких царапин и трещин.
- Выбираем функцию «Восстанавливающая кисть».
- Так же, как и в предыдущем способе, настраиваем размер, прозрачность и растушевку.
- Точечно или совершая короткие тонкие мазки, аккуратно проводим мышью по пятнам или царапинам. Проблемное место автоматически заменится на окружающие его текстуры.
- После удаления всех повреждений нажимаем «Применить».
Колоризация черно-белых фото
Главное преимущество программы – это возможность сделать черно-белую фотографию цветной. Здесь предусмотрено два способа добиться этого: автоматически и вручную.
- Для проведения автоматической колоризации необходимо зайти в раздел «Улучшения» и выбрать соответствующую функцию.
- Обработка фотографии может занять некоторое время. Как только она будет завершена, вы можете оценить полученный результат.
- Если преобразования вас устраивают, то нажмите «Сохранить». Если остались проблемные места или цвет был подобран неправильно, то выбираем «Доработать вручную».
- В появившейся панели выбираем необходимые настройки кисти, размер, мягкость и силу нажима.
- В нижней части экрана для удобства будут собраны все цвета и оттенки, присутствующие на изображении. Также можно использовать пипетку для более точного выбора цвета.
- Прокрашиваем кистью все недоработанные детали на фотографии.
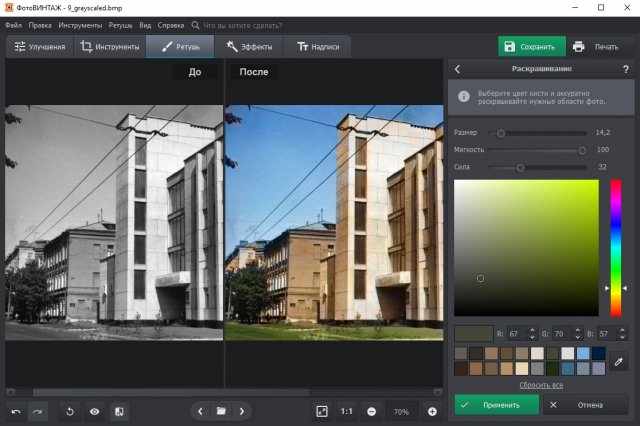
Сохранение фото
Заключительный этап обработки фотографии – это ее сохранение на компьютере. Нажмите на кнопку «Сохранить» на верхней панели инструментов. Далее необходимо указать название файла, его конечное расположение и формат.
Как видите, в процессе обработки старых фото нет ничего сложного, особенно, если под рукой есть хороший софт. ФотоВИНТАЖ подойдет как новичкам, которые хотят увековечить семейные фотоархивы в цифровом формате, так и фотографам-профессионалам, которые предоставляют платные услуги по оцифровке и восстановлению снимков. Скачайте редактор с официального сайта и оцените его возможности на практике. Ссылку вы найдете в первом абзаце данной статьи.