Не знаете как настроить и использовать функцию «История файлов» в Windows 10? Сегодня мы расскажем про её работу, а также приведем примеры восстановления данных и предыдущих версий файлов.

Содержание:
«История файлов» представляет собой продвинутую функцию системы безопасности, при помощи которой можно вернуть утерянные данные или предыдущие версии файлов.
«История файлов» является своеобразным резервированием данных, которое рассчитано на защиту ценной информации, отдельных папок и каталогов от случайного удаления, изменения или повреждения указанных файлов. Для работы функции пользователю потребуется обзавестись сторонним внешним накопителем, который будет выступать емкостью для создания резервных копий файлов. Внешним носителем может стать подключаемый жесткий диск или простая флешка с достаточным объемом.
Как включить историю файлов?
Чтобы включить историю файлов в Windows 10 для начала необходимо подключить съемный носитель, куда будет производиться резервирование данных. В нашем случае съемным носителем будет выступать USB-флешка объемом 14 Гб. Если у пользователя отсутствует накопитель такого объема, можно использовать любой другой съемный накопитель меньшего размера.
После подключения флешки необходимо проследовать таким шагам:
Шаг 1. Нажимаем правой кнопкой мышки по «Пуск» и выбираем пункт «Параметры».
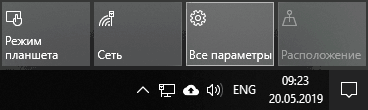
Шаг 2. В открывшемся окне следует выбрать «Обновление и безопасность».
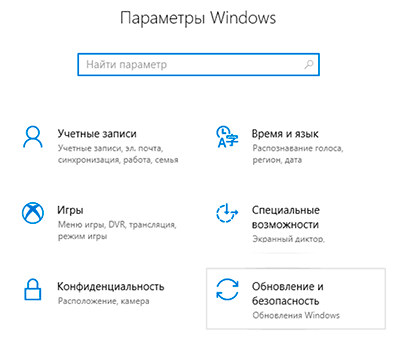
Шаг 3. Теперь необходимо перейти в раздел «Служба архивации» в левой части окна, после чего нажать по кнопке «Добавить диск».
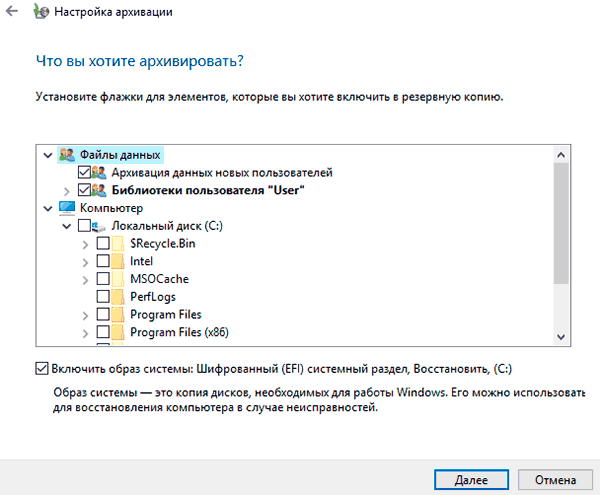
Шаг 4. В меню выбора дисков выбираем необходимый. В нашем случае диском станет съемная флешка «Съёмный диск E».
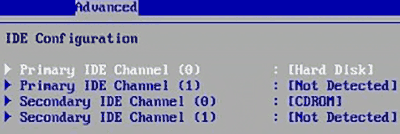
После включения функции, система будет автоматически создавать резервные копии папок, которые расположены по пути «C:\Users\Имя пользователя».
Настройка функции «История файлов»
Настройка функции «История файлов» позволяет произвести более тонкую настройку параметров хранения и создания резервных копий для указанных папок.
Чтобы перейти к настройкам, в пункте «Служба архивации» следует нажать по ссылке «Другие параметры».
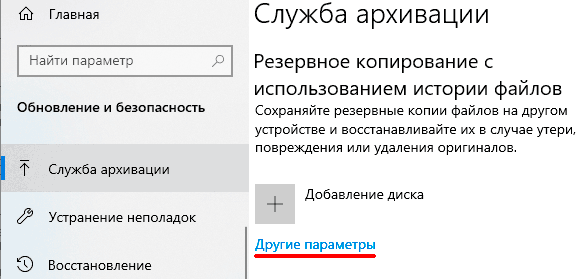
В открывшемся меню можно указать цикличность создания резервных копий, выбрать необходимое время хранения резервных данных, а также добавить или удалить папки, которые будут сохранять резервные копии данных.
Для примера добавим новую папку для резервного копирования. Для этого нажимаем по кнопке «Добавить папку», в открывшемся окне выбираем необходимую папку и нажимаем по кнопке «Выбор этой папки».
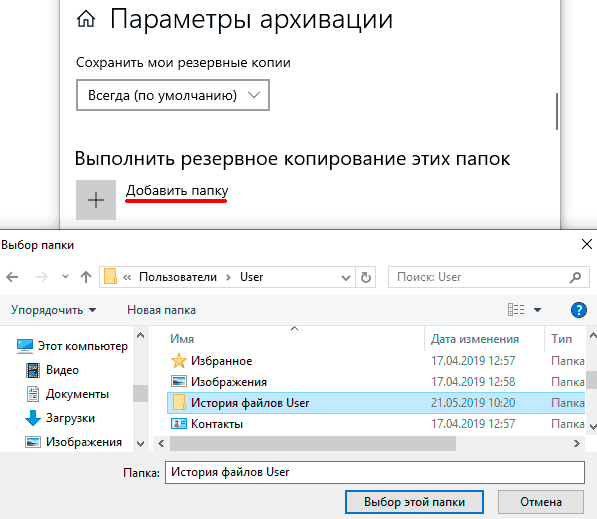
Папка была успешно добавлена. Теперь достаточно поместить в неё файлы, которые требуют наличия резервной копии.
Для примера мы поместим туда изображение, после чего в предыдущем меню проведем принудительное резервирование данных при помощи кнопки «Архивировать данные сейчас».

Для наглядности работы функции «История файлов» внесем в изображение некоторые изменения, после которых проведём резервное копирование еще несколько раз.
В нижней части окна «Параметры архивации» располагаются пункты «Исключить эти папки» (удаление конкретных папок из группы каталогов, для которых включена история файлов), «Копирование на другой диск» (при помощи данной функции можно изменить накопитель, на который производиться резервное копирование), «Дополнительные параметры» (общие и дополнительные настройки конкретных накопителей для использования историей файлов) и «Восстановление данных». Последний пункт является графическим интерфейсом восстановления прежних версий данных, о котором пойдет ниже.
Восстановление предыдущих версий и данных при помощи истории файлов
Смоделируем ситуацию, когда папка, для которой создавалась история файлов, была случайно безвозвратно удалена при помощи комбинации клавиш «Shift+Delete».
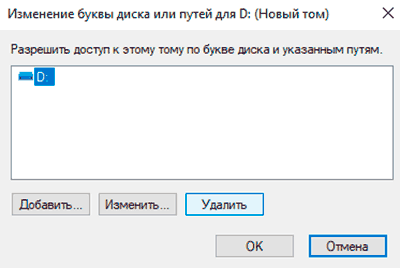
Для восстановления папки и данных, находившихся в ней, воспользуемся историей файлов, которая предварительно записывалась на флешку.
Шаг 1. Переходим в «Параметры», «Обновление и безопасность», «Служба архивации», «Другие параметры», опускаемся в самый низ окна и нажимаем левой кнопкой мыши по ссылке «Восстановить файлы из текущей резервной копии».
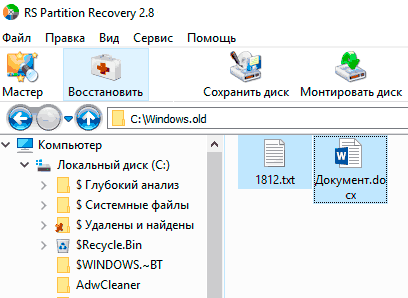
Шаг 2. В открывшемся графическом окне можно обнаружить все папки, для которых была включена функция истории файлов. Ищем необходимый каталог и открываем его как обычную папку в проводнике.
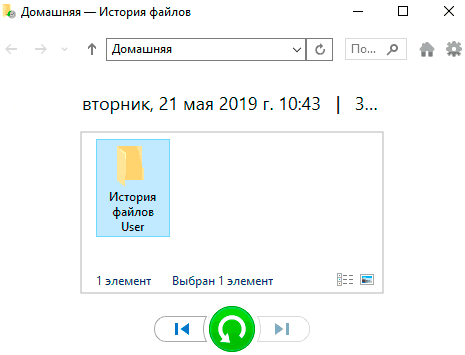
Шаг 3. Открываем нужную папку и находим там необходимые файлы. В нашем случае таким файлом является изображение, которое имеет две сохраненные версии, при том последняя условно испорчена. Кликаем по изображению и просматриваем его в графическом окне.
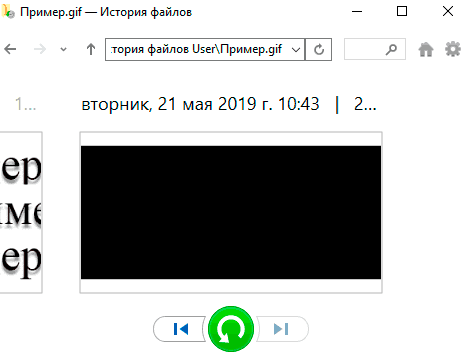
Шаг 4. В данном случае мы видим последнюю (испорченную) версию изображения. Чтобы вернуть предыдущую версию достаточно нажать по левой стрелочке внизу окна или зажать Ctrl и нажать стрелочку, указывающую влево, на клавиатуре. В нашем случае первая версия изображения является условно не испорченной, поэтому её можно восстановить, нажав по центральной зеленой кнопке.
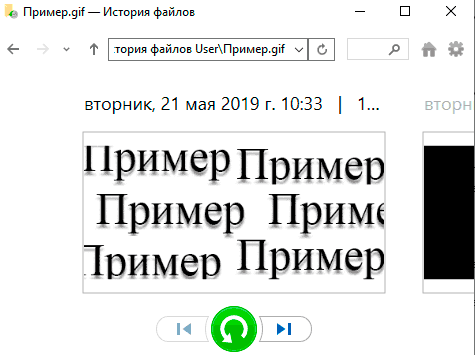
Если в папке присутствует старая версия изображения, то после нажатия по зеленой кнопке, утилита предложит заменить, пропустить или сравнить файл с восстанавливаемым.
Выбираем «Заменить файл в папке назначения» и восстанавливаем необходимую версию изображения. Если папка была просто удалена, то восстановление данных произойдет сразу после нажатия по зеленой кнопке.
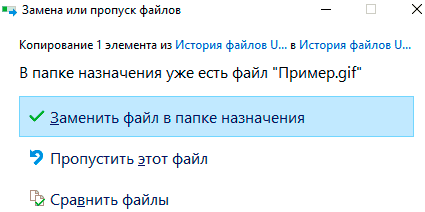
Помимо данного способа, историю файлов можно поискать на своей флешке, перейдя по пути: Имя флешки:\FileHistory\Имя пользователя\Имя компьютера\Data\Диск\Users\Имя пользователя\.
В нашем случае путь получился таким E:\FileHistory\User\MACHINE-IJ80COF\Data\C\Users\User\История файлов User. Для восстановления нужной версии просто просматриваем данные и возвращаем их копированием.
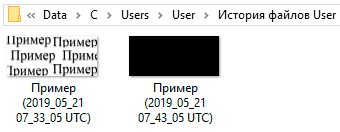
Другой удобной функцией истории файлов является восстановление прежних версий прямо из контекстного меню. Просто находим необходимый файл, который сохраняется в истории файлов, нажимаем по нему правой кнопкой мыши и выбираем пункт «Восстановить прежнюю версию».
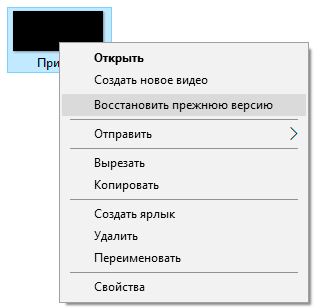
В открывшемся меню можно просмотреть выделенную версию при нажатии кнопки «Открыть», а также восстановить выбранную версию файла кнопкой «Восстановить».
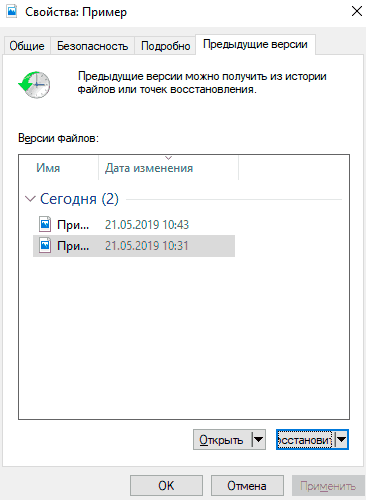
Восстановление файлов, для которых не была активирована функция «История файлов»
Функция «История файлов» позволяет всегда иметь резервные копии самих файлов и их предыдущих версий, поэтому их восстановление является достаточно простой задачей. К сожалению, если файлы были удалены без использования функции «История файлов» их восстановление требует использования специального программного обеспечения.
Мы рекомендуем воспользоваться утилитой для быстрого восстановления данных .
Данная программа позволяет восстанавливать все типы данных после:
- Случайного удаления
- Форматирования
- Повреждения вирусами
- Повреждения после изменения файловой системы и логической структуры дисков
RS Partition Recovery поможет вернуть утерянные данные с USB-флешек, HDD и SSD жестких дисков, карт памяти любого типа и объема, а также других запоминающих устройств.
Для удобства использования утилита обладает интуитивно-понятным интерфейсом, в котором легко разобраться даже начинающему пользователю ПК.
Помимо этого, утилита для восстановления данных может проводить два типа санирования: быстрое – для поиска недавно удаленных файлов, и полный анализ – для обнаружения всей возможной для восстановления информации.
Если Вы столкнулись с проблемой удаления файлов, рекомендуем посетить официальную страницу программы , где можно ознакомиться с полным списком её возможностей и особенностями работы.