Windows 10 является отличной операционной системой, которая принесла много нововведений и удобств для пользователей, однако иногда пользователь может увидеть сообщение: «Невозможно запустить это приложение на вашем ПК». В этой статье мы рассмотрим основные причины возникновения этой ошибки, а также разберемся что можно сделать, чтобы ее исправить.
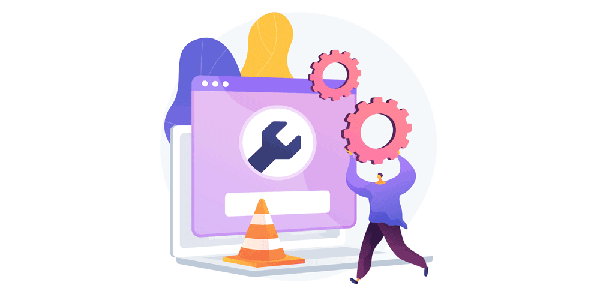
Что являет собой ошибка «Невозможно запустить это приложение на вашем ПК» и причины ее возникновения?
Ошибка «Невозможно запустить это приложение на вашем ПК», как понятного из самого названия, возникает в следствии проблем с запуском приложения операционной системой. Однако причин ее возникновения может быть достаточно много.
Любители более старых версий операционной системы Windows сталкиваются с этой ошибкой чаще всего. Все дело в том, что программы, написанные для старых версий Windows нередко не хотят корректно работать в Windows 10. Тут многое зависит от того, когда именно программа была создана. Однако, если у вас есть старый .exe файл программы и резко возникла необходимость установить это программу – будьте готовы к тому, что вы можете увидеть ошибку «Невозможно запустить это приложение на вашем ПК»

Еще одной причиной возникновения данной ошибки является неправильная разрядность программы и как следствие невозможность нормально работать с вашим процессором или операционной. То есть, на вашем компьютере установлена 32-битная версия операционной системы Windows, а для запуска программы нужна 64-битная архитектура.
Если вы уверены, что у вас 64-битная версия Windows – возможно вы скачали установочный файл, созданный для ARM-процессоров. В качестве примера можно привести установку Visual C++ Redistributable, когда пользователи по ошибке скачивают файл vcredist_arm.exe и пытаются запустить его на своем ПК или ноутбуке.
Дабы не углубляться в особенности работы процессоров скажем лишь, что инструкции (или если проще команды) отличаются для ARM-процессоров, а соответственно процессор с архитектурой х32 (х86) и х64 не будет знать, как правильно работать с такой программой, а значит она просто не запустится.
Возможно вы скачали поврежденный установочный файл, или он был поврежден в следствии вирусного ПО. В таком случае операционная система Windows 10 также сообщит о невозможности запустить такой файл. Особенно часто это наблюдается при попытке установки приложений, скачанных с ненадежных источников.
Дело в том, что часто злоумышленники могут встраивать зловредный код в приложения и потом выставлять их для загрузки и дальнейшего использования. Если вы скачаете такой «обработанный» файл, и он просто не запустится на вашем компьютере – это будет лучший сценарий из возможных, так как ваши личные данные, данные банковских счетов и т.д, не попадут в руки третьих лиц.
Поэтому мы настоятельно рекомендуем регулярно проверять ваш компьютер на наличие вредоносного ПО (о том, как это сделать вы можете прочесть в статье «»), и использовать только лицензионное программное обеспечение.
Но, мы немного отвлеклись от темы. Если вы столкнулись с ошибкой «Невозможно запустить это приложение на вашем ПК», то это вовсе не значит, что вы не сможете использовать нужное вам приложение, так как в некоторых случаях можно достаточно легко ее исправить. О том, как это сделать читайте в следующем пункте этой статьи.
Как исправить ошибку «Невозможно запустить это приложение на вашем ПК»?
Если вы не смогли запустить нужную вам программы, либо ее инсталлятор, то для устранения ошибки «Невозможно запустить это приложение на вашем ПК» вы можете выполнить следующие действия:
1) Если вы используете установочный файл или саму программу, которая была создана для старых версий ОС Windows (например, Windows XP) рекомендуется в первую очередь зайти на официальный сайт программы и проверить нет ли версии для Windows 10. Если же такой версии нету либо вам нужно использовать именно тот инсталлятор, который у вас есть, то для исправления ошибки «Невозможно запустить это приложение на вашем ПК» вы можете запустить ее в режиме совместимости, который был специально создан для исправления проблем с запуском старых программ в новых версиях Windows. Для того, чтобы запустить программу в режиме совместимости следует:
Шаг 1: Щелкните правой кнопкой мыши на исполняемом файле программы (обычно он носит название программы с разрешением .exe) или на ярлыке программы и выберите «Свойства»
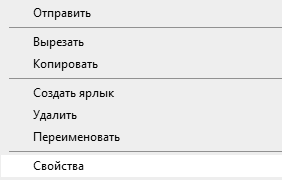
Шаг 2: Выберите вкладку «Совместимость», поставьте галочку возле «Запустить программу в режиме совместимости с:» и выберите версию операционной системы, в которой программа раньше работала (или ту, для которой она была создана). Затем нажмите «OK» для подтверждения.
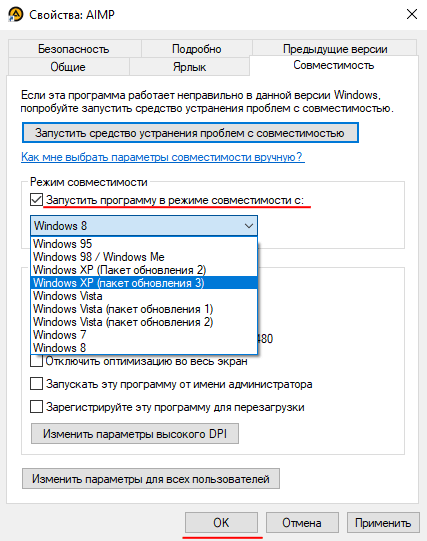
Как правило после этих действий программа должна запустится на вашем компьютере.
2) Еще одним вариантом исправления ошибки «Невозможно запустить это приложение на вашем ПК» является проверка разрядности вашей операционной системы. Делается это чтобы убедится, что вы запускаете нужный файл, так как обычно разработчики либо указывают на сайте для какой версии Windows будет скачан инсталлятор, либо сразу кладут в архив два инсталлятора – один для х32 (х86), а другой для х64 версии Windows.
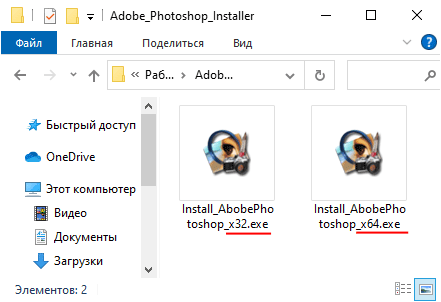
Для того, чтобы определить какой файл использовать – выполните несколько простых действий:
Шаг 1: Щелкните правой кнопкой мыши по иконке «Этот компьютер» и выберите «Свойства»
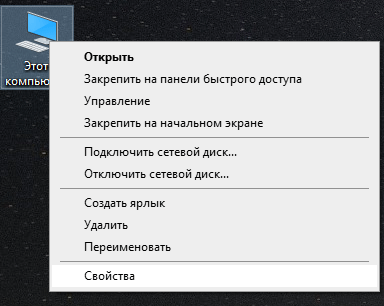
Шаг 2: Перед вами откроются характеристики вашего компьютера. Найдите строку «Тип системы» и посмотрите какое значение там указано. Например, в нашем случае тип системы x64, значит нам нужно запускать файл «Install_AdobePhotoshop_x64».
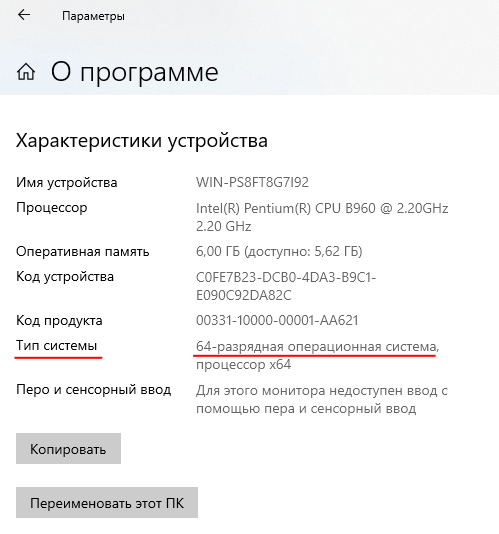
Стоит отметить, что 64-битная система Windows может работать как с 64-битными приложениями, так и с 32-битными, в то время, как 32-битная версия работает только с 32-битными программами.
Поэтому для решения проблем с запуском у вас есть два варианта:
- Измените разрядность вашей операционной системы. На сегодняшний день это можно сделать только путем полной переустановки Windows.
- Если вы используете 32-битный процессор – установить 64-битную версию Windows не получится, а значит либо придется искать версию программы под x32 (x86), либо заменить процессор на 64-битный, либо отказаться от использования программы вообще.
Тут хотелось бы сказать, что 32-битные процессоры уже устарели, поэтому, если вы покупаете компьютер на вторичном рынке – лучше всего выбирать с 64-битным процессором.
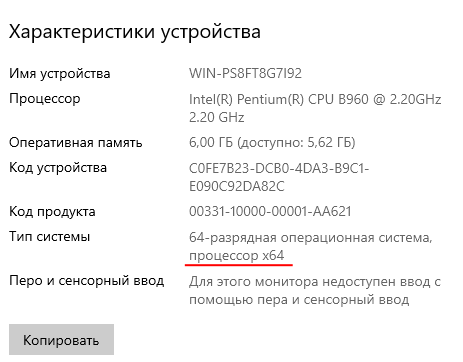
Это позволит вам избежать многих проблем с запуском приложений, так как все разработчики пытаются идти в ногу со временем и постепенно переходят на архитектуру х64.
3) Если вы считаете, что инсталлятор был поврежден – скачайте его еще раз с официального сайта разработчика.
4) Еще одним способом решения проблемы запуска приложений в Windows 10 является запуск нужной программы от имени администратора. Для того, чтобы это сделать просто щелкните правой кнопкой мыши на исполняемом файле программы и выберите «Запуск от имени администратора»
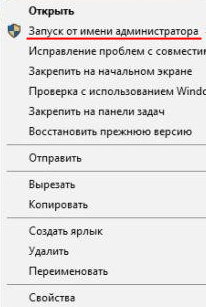
5) Часто проблема проблемы с запуском можно наблюдать при выходе новых версий программ. Поэтому если после обновления вы увидели ошибку «Невозможно запустить это приложение на вашем ПК» удалите программу и установите ее более старую версию.
Чтобы удалить приложение следует:
Шаг 1: Щелкните правой кнопкой мышки по «Пуск» и выберите «Параметры»
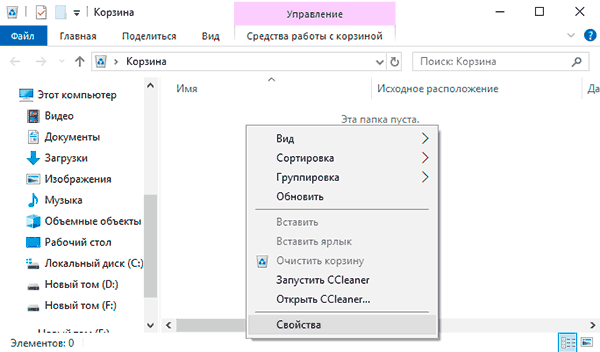
Шаг 2: В открывшемся окне настрое найдите пункт «Приложения» и кликните на нем.
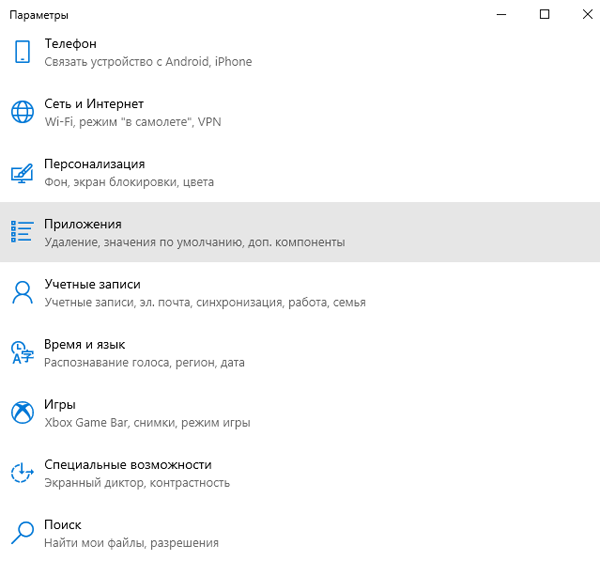
Шаг 3: Найдите программу, которую хотите удалить, затем щелкните на ней левой кнопкой мыши и нажмите «Удалить»
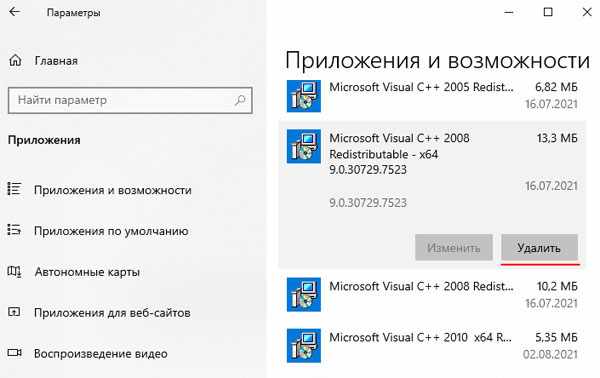
Программа будет полностью удалена с вашего компьютера.
Примечание: в некоторых программах после нажатия кнопки «Удалить» запускается встроенный мастер удаления приложений. Просто следуйте его указаниям.
6) Если программа, которую вы хотите установить есть в Microsoft Store, однако вы ее скачали с другого источника (то есть вы скачали установочный файл с разрешением .Appx или .AppxBundle) то такой файл не получится установить стандартными средствами Windows. О том, как установить такие программы вы можете прочесть в статье «» (стоит заглушка)
7) Если оказалось, что вы скачали инсталлятор программы для ARM-процессоров – зайдите на официальный сайт разработчика и скачайте версию для процессора x32 или х64, в зависимости от того, какой у вас установлен в системе.
Если ни один из этих вариантов не помог есть смысл скопировать программу на съемный носитель и попытаться запустить приложение на другом компьютере. Если на другом компьютере она запустится – проблема в вашем компьютере и можно попытаться переустановить Windows, либо воспользоваться функцией «Новый запуск». О том, как это сделать читайте в статье «»
Что делать если из-за ошибки «Невозможно запустить это приложение на вашем ПК» пропали важные данные?
Многие приложения на вашем компьютере хранят ценную информацию. Фотографии, финансовые отчеты, документы, данные банковских счетов – нередко эти данные стоят намного больше, чем сам компьютер, а их потеря может стоить человеку работы или привести к финансовым потерям.
В качестве простого примера можно взять менеджер паролей. Обычно в нем хранятся данные входа в ваши учетные записи, данные банковских счетов и т.д. и если после очередного обновления вы увидите ошибку «Невозможно запустить это приложение на вашем ПК» лучше не экспериментировать с исправлением этой ошибки, а немедленно воспользоваться профессиональной программой для восстановления утерянных данных.
На сегодняшний день лучшим приложением для восстановления утерянных данных является RS Partition Recovery. Программа проста в использовании, а наличие интуитивно-понятного интерфейса позволяет легко восстанавливать данные даже людям, которые пользуются компьютером недавно.
Помимо прочего стоит отметить, что RS Partition Recovery не требовательна к ресурсам компьютера и поддерживает ВСЕ современные файловые системы, что позволяет использовать ее практически на любом ПК или ноутбуке, будь то супермощный компьютер или офисный ноутбук.
Для того, чтобы восстановить утерянные данные выполните ряд простых действий:
Шаг 1. Установить и запустить программу RS Partition Recovery.

Программа RS Partition Recovery
Универсальное решение для восстановления данных
Скачать
Шаг 2. Выберите носитель или раздел диска, с которого необходимо восстановить данные.
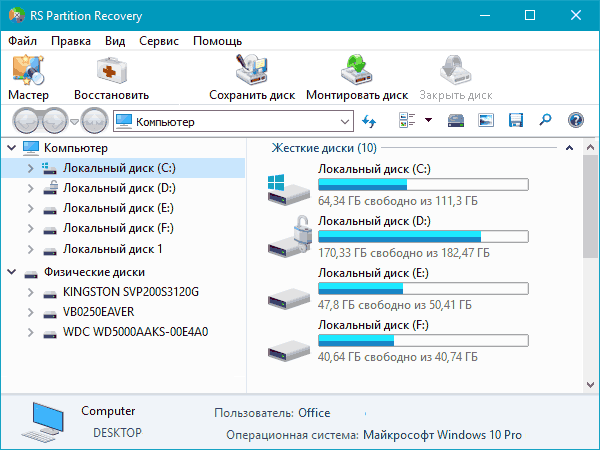
Шаг 3. Выберите тип анализа.
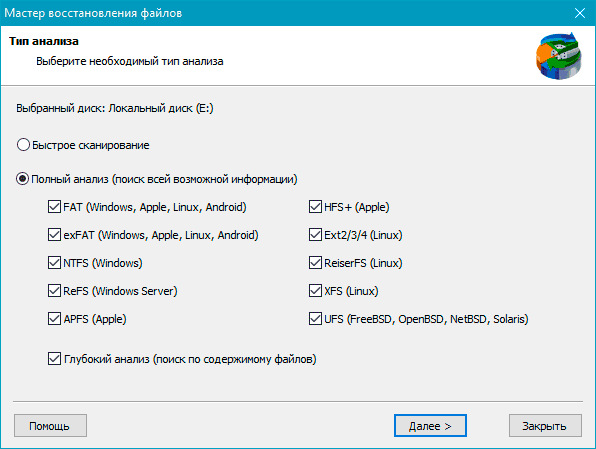
Быстрый анализ стоит использовать, если файлы были удалены недавно. Программа проведет анализ и отобразит данные доступные для восстановления.
Полный анализ позволяет найти утерянные данные после форматирования, перераспределения диска или повреждения файловой структуры(RAW).
Шаг 4. Просмотр и выбор файлов для восстановления.
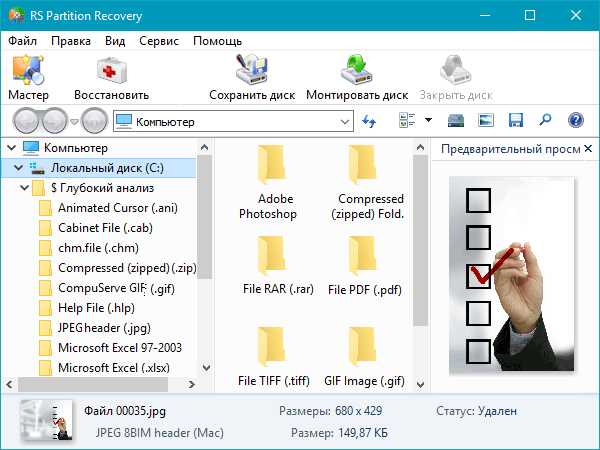
Шаг 5. Добавление файлов для сохранения в ‘Список Восстановления’ или выбор всего раздела для восстановления.
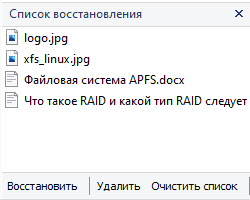
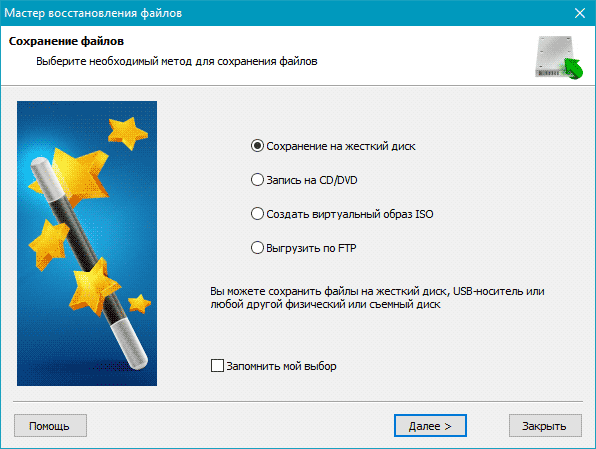
Стоит отметить, что в качестве места для записи восстановленного файла лучше всего выбрать другой диск или раздел чтобы избежать перезаписи файла.