Документ OpenOffice был удален или не сохранился в процессе работы? Сегодня мы расскажем о способах восстановления удаленных документов .ODT и дополнительных настройках функции автосохранения.

Содержание:
Комплекс офисного программного обеспечения OpenOffice представляет собой бесплатный и достаточно качественный аналог популярного офисного пакета Microsoft Office. Обе программы обладают схожим набором функций и возможностей, поэтому многие пользователи отдают предпочтение в сторону OpenOffice из-за его бесплатной модели распространения и низких требований к комплектующим компьютера.
Помимо функциональной схожести обе программы имеют специальную систему защиты, выполненную в виде автоматического сохранения документов. Такой подход позволяет вернуть всю или часть утерянной работы, если офисная программа внезапно закрылась без сохранения текущего документа.
Стоит отметить, что такие ситуации могут происходить по самым различным причинам к примеру, это может быть банальный перебой электросети или более серьезные проблемы вроде внезапных перезагрузок компьютера или поражения системы вирусами. Ниже будут представлены настройки функции автосохранения, а также решение проблем, которые могут возникнуть при восстановлении утерянных документов.
Как работает функция автосохранения и как её настроить?
Работа функции автосохранения в OpenOffice Writer схожа с подобными функциями в программах Adobe Photoshop и . Основной принцип работы заключается в том, что текущий документ или файл будет автоматически сохранятся без каких-либо уведомлений для пользователя каждый определенный интервал времени. После экстренного завершения работы (перезагрузка или «мёртвое» зависание компьютера, ошибка с синим экраном, внезапное отключение электроэнергии и т.д.) при новом открытии программы пользователю будет предложено восстановить автосохраненную версию файла. Это позволяет возобновить работу над документом с того момента, где было совершено автоматическое сохранение, а не переделывать весь объем работы по новой.
Попасть в меню настроек автоматического сохранения можно следующим образом:
Шаг 1. В уже запущенной программе OpenOffice Writer переходим на вкладку «Сервис» и в выпадающем меню выбираем пункт «Параметры».
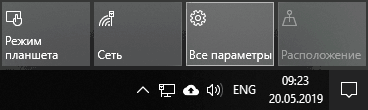
Шаг 2. В открывшемся окне переходим в пункт «Загрузка/Сохранение», после чего переходим в подпункт «Общие».

Блок «Сохранить» отвечает за функцию автоматического сохранения текущих документов. В пункте «Автосохранение каждые» можно настроить интервалы, с которыми будет происходить запись файлов. Также в меню можно включить или отключить функцию создания резервных копий.
Для правильной настройки автосохранения следует включить резервное копирование и установить автоматическое сохранения в не более чем раз в 5 минут. После установки настроек, обязательно следует подтвердить изменения кнопкой «Ок».
Если использовать вышеуказанные настройки, после внезапного прекращения работы программы, при новом запуске будет включен мастер восстановления файлов, в котором достаточно выбрать восстанавливаемый документ и нажать кнопку «Начать восстановление».
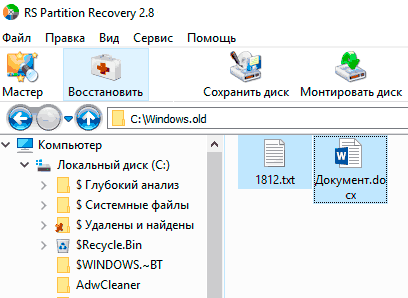
Важно! Если в данном окне нажать кнопку «Отмена», восстанавливаемый документ будет удален.
При успешном восстановлении документа, программа автоматически откроет его и работа будет продолжена с того места последнего автосохранения.
Проблемы с автоматическим восстановлением
В некоторых ситуациях автоматическое восстановление файлов не будет открываться при запуске. В этом случае следует перейти в папку, где хранятся резервные копии файлов.
Чтобы узнать её месторасположения, переходим в пункт «Сервис», «Параметры» и в открывшемся окне выбираем графу «Open Office», и подпункт «Пути».
В данном окне можно узнать путь к резервным копиям или изменить его на более удобный. В нашем случае путь имеет следующий вид: «C:\Users\Имя Пользователя\AppData\Roaming\OpenOffice\4\user\backup».
Резервные копии и автосохраненные документы создаются в формате .bak. Для их открытия следует воспользоваться тем компонентом OpenOffice, с помощью которого он был создан.
Что делать если документ или автосохраненный файл был удален?
Автоматически сохраненные копии документов могут быть удалены программой при нажатии кнопки «Отмена» в процессе восстановления. Помимо этого, резервные копии могут быть уничтожены вирусным ПО или программами для «умной» . Если такая ситуация произошла, а документ имел для Вас важность, следует воспользоваться специализированной утилитой для быстрого восстановления офисных данных RS Office Recovery.
Программа позволяет быстро восстанавливать удаленные, уничтоженные вирусами или отформатированные документы OpenOffice и Microsoft Word с жестких дисков, флешек, карт памяти и других носителей. Ключевым преимуществом утилиты является быстрая возможность поиска документов конкретных форматов и типов.
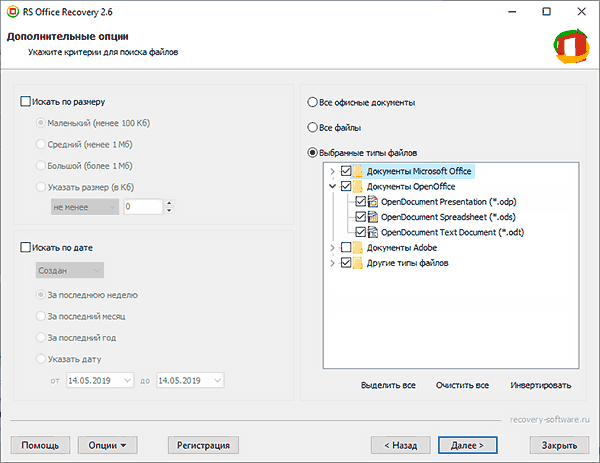
Также RS Office Recovery обладает двумя режимами работы: быстрым – для поиска недавно удаленной информации, и полным – для поиска всех данных, возможных для восстановления. Это позволяет быстро находить информацию или производить глубокую проверку поверхности диска для поиска данных, удаленных до нескольких месяцев назад.