Что такое SSD-накопители? Насколько они надежны? Есть ли шансы восстановить удаленные данные с SSD? Что делать, если в работе накопителя обнаружены серьезные неполадки и возможно ли изъять хотя бы самые важные файлы? Как не потерять все, если SSD поврежден?

SSD – носители будущего?
Только появившись на рынке, твердотельные накопители обещали стать сенсацией. Они казались именно тем, чего все так долго ждали – исключительно быстрым и продуктивным, при этом надежным, практически безотказным носителем данных.
Однако, в ходе тестирований выяснилось, что повышенная надежность характерна для них только в первое время работы. Логика проста: меньше деталей – меньше механических повреждений. Но в дальнейшем SSD показывают практически ту же подверженность ошибкам, проблемам в работе и даже отказам, что и жесткие диски.
Все же твердотельные накопители становятся вариантом выбора во многих ситуациях. Устройства компактны и удобны для хранения данных, что решает проблему физических ограничений при сборке техники. Для SSD также характерны высокие показатели скорости операций чтения и записи, поэтому они часто заменяют жесткие диски с высокоскоростными схемами.
Выделим основные преимущества твердотельных накопителей:
- сокращенное время доступа к данным на SSD-диске в сравнении с HDD: данные доступны в любой момент, практически мгновенно,
- скорость чтения и записи не зависит от синхронизации механических деталей,
- повышенная устойчивость к физическим вибрациям, ударам, экстремальным температурам,
- низкая восприимчивость к магнитным полям, способным уничтожить данные на HDD.
Старение и другие факторы риска
Быстрый и резкий выход из строя твердотельного накопителя возможет только в случае производственного брака или серьезных повреждений диска. В остальных случаях износ происходит линейно, и он пропорционален нагрузке на диск. То есть новый SSD всегда надежнее давно используемого. В частности, стабильность устройства зависит от использованного количества циклов чтения-записи, которое изначально ограничено производственными характеристиками. Но заложенной выносливости устройства вполне достаточно для бесперебойной работы в течение более десяти лет, даже если ежедневно записывать на диск до 100 Гбайт данных.
C неоспоримыми преимуществами твердотельных накопителей их популярность растет год от года. Соответственно, более актуальными становятся и вопросы возможности восстановления данных с SSD. Помимо проблем, возникающих по мере «старения» накопителей, для них характерны и стандартные для всех электронных накопителей проблемы, которые могут приводить к потере данных:
- случайное удаление нужных файлов,
- непреднамеренное форматирование,
- заражение вирусами,
- сбой питания,
- проблемы в работе файловой системы,
- потеря раздела.
Проблемы в работе SSD и их решение
Для решения некоторых проблем не понадобится ничего, кроме качественного программного обеспечения и времени. К примеру, восстановить удаленные данные с программой RS Partition Recovery можно буквально за считанные минуты. Но что, если ваш случай – посерьезнее, и, если не принять срочных мер, последствия могут быть катастрофическими, вплоть до полного отказа устройства с потерей абсолютно всех данных… Поможет ли программа в такой ситуации?
RS Partition Recovery разработана именно для восстановления с носителей, имеющих серьезные неполадки в работе. Утилита собирает файлы буквально по частям и восстанавливает работу файловой системы с нуля. Но прежде, чем перейти к алгоритмам работы с ней, остановимся на «подсказках», сигнализирующих о необходимости уделить внимание безопасности данных на SSD. Старый и «больной» жесткий диск, к примеру, издает характерные звуки. Твердотельные накопители не умеют так же намекнуть, что диск лучше заменить. Их намеки не так очевидны. Симптомами повреждения SSD, требующими неотложного внимания и вмешательства, могут быть:
При обнаружении первых неполадок стоит незамедлительно принять меры по обеспечению безопасности данных. Как минимум, создать резервную копию всех файлов, хранящихся на диске. Поскольку восстановление с полностью отказавших SSD может быть связано с дополнительными сложностями. Так, в большинстве твердотельных накопителей автоматически включена функция TRIM. Она необходима для равномерного износа памяти диска. Но это также означает, что удаленные данные на SSD затираются буквально мгновенно. В такой ситуации что-либо восстановить с носителя, даже если файлы были удалены совсем недавно, практически невозможно.
Восстановление данных с SSD-устройств программой RS Partition Recovery
Для дисков с отключенной TRIM прогноз более оптимистичен. Успешное восстановление с них возможно в абсолютном большинстве случаев, если речь не идет о физических повреждениях или полном отказе носителя, когда устройство не обнаруживается в списке доступных подключенных носителей.
Бесплатная версия программы RS Partition Recovery позволяет сразу убедиться, поможет ли утилита именно в вашей ситуации. Останется лишь получить ключ и сохранить ваши файлы. Разберем пошагово процесс восстановления с SSD с помощью RS Partition Recovery.
1. Скачиваем программу RS Partition Recovery (важно! не устанавливайте ее на диске, с которого будете восстанавливать информацию) и запустите ее.

Программа RS Partition Recovery
Универсальное решение для восстановления данных
Скачать
2. Выбираем носитель или раздел диска, с которого необходимо восстановить данные.
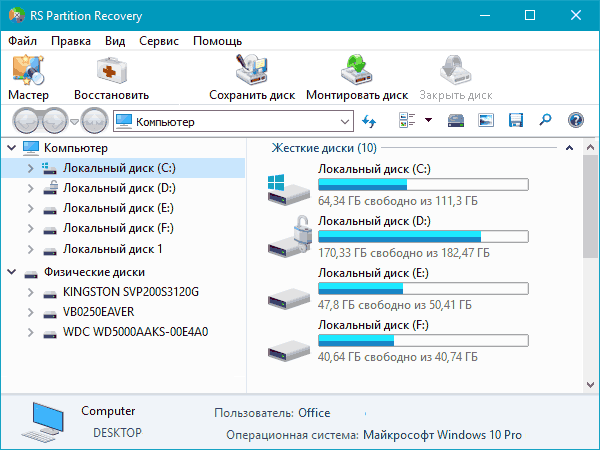
3. Выбираем тип сканирования (быстрое для недавно удаленных файлов, полный анализ – для дисков с поврежденной файловой системой и другими серьезными неполадками в работе).
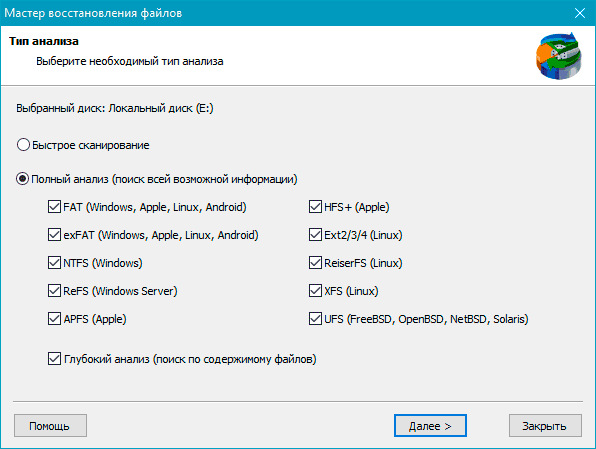
4. Ждем завершения анализа файловой системы.
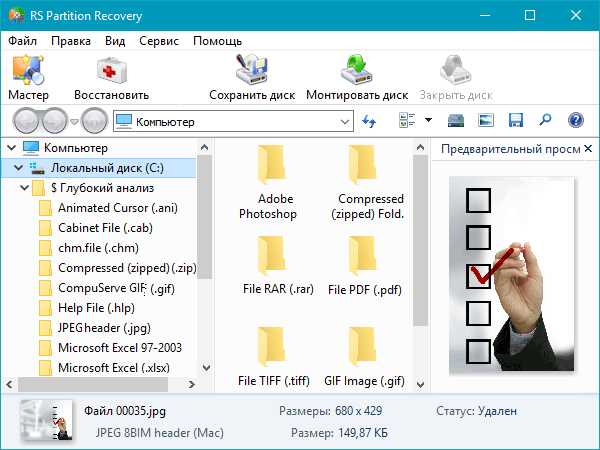
5. Выбираем и восстанавливаем нужные файлы.
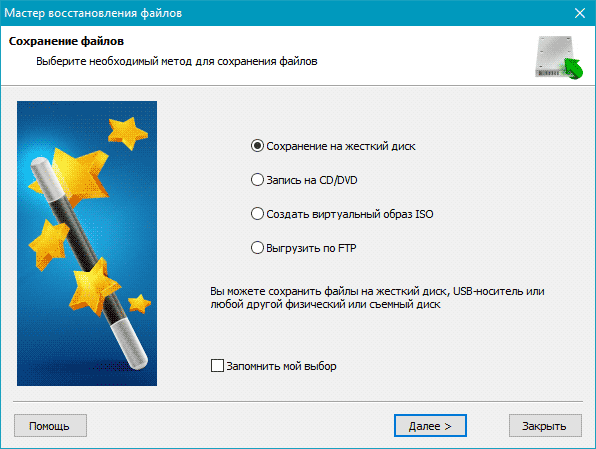
Чем удобна программа RS Partition Recovery?
- Программа совместима со всеми версиями Windows,
- Имеет привычный интуитивный интерфейс,
- Мастер восстановления позволяет работать с программой даже пользователям-новичкам,
- Алгоритмы глубокого сканирования помогают восстанавливать данные даже при серьезных повреждениях системы,
- Программа имеет удобные фильтры и поиск по результатам восстановления,
- Содержимое файлов можно увидеть в окне предпросмотра до сохранения,
- Доступны все типы экспорта данных.
Проверяем подключение SSD диска
Разберем еще несколько ситуаций, нарушающих работу SSD, и возможности их исправления. Одна из причин, казалось бы, очевидна, и при возникновении сбоев о ней нужно вспоминать в первую очередь. Пользователи же думают об этом едва ли не в последний момент. Речь о правильности подключения устройства к компьютеру. Если дело в этом, алгоритм действий прост:
Такой алгоритм действий всегда помогает устранить неполадки, если дело именно в неправильном подключении устройства. Если проблема остается, продолжаем искать причину.
Обновляем драйвера для SSD накопителя
Следующим шагом советуем проверить драйвера Windows. Устаревшие или поврежденные драйвера – одна из частых причин неполадок в работе SSD. Как это сделать?
Щелкнув правой кнопкой мыши по меню «Пуск», находим и запускаем «Диспетчер устройств». 
В категории «Дисковые устройства» отображаются все подключенные диски. Щелкаем правой кнопкой мыши по нужному устройству и выбираем «Обновить драйвер». 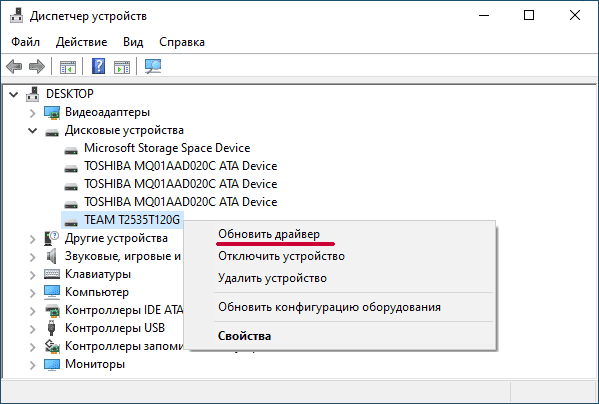
После обновления перезапускаем компьютер.
Обновление прошивки SSD-диска
Зачастую обновление драйверов избавляет от большинства аппаратных ошибок, возникавших в работе SSD. Но метод может и не сработать, к примеру, если основная причина сбоев – в устаревшей или неправильной (с ошибкой) прошивке диска. Обновить ее можно следующим образом:
Щелкнув правой кнопкой мыши по меню «Пуск», находим и запускаем «Диспетчер устройств».

В категории «Дисковые устройства» отображаются все подключенные диски. Щелкаем правой кнопкой мыши по нужному устройству и переходим в «Свойства».
В разделе «Сведения» в выпадающем списке находим параметр «ИД оборудования».
Важно знать не только модель и версию прошивки вашего устройства, но и всю информацию о нем, поскольку файлы прошивки могут быть разными для идентичных накопителей, отличающихся только объемом. Если возникают сложности со сбором всех необходимых данных, можно воспользоваться специальными приложениями для просмотра информации о дисках.
На сайте производителя вашего SSD нужно найти самую новую версию прошивки для вашего устройства и скачать ее, а также прилагаемые инструкции и дополнительные программы (если таковые имеются). Хорошо, если получится найти отзывы об этой версии прошивки. Если пользователи часто жалуются на баги или нестабильность, лучше установить предыдущую, нормально работающую версию.
Не забывайте о том, что перед какими-либо действиями на SSD данные необходимо забэкапить – сохраните резервную копию диска либо некоторых, особенно важных файлов на другом устройстве перед установкой обновления.
Конечно, новую версию прошивки устанавливаем точно в соответствии с инструкцией. Когда процесс будет завершен, можно проверить диск при помощи той же программы, которая использовалась для уточнения данных диска и прошивки (если вам пришлось ею воспользоваться). Если что-то не так, возможно, прошивку придется откатить. Если же все в норме, проблемы, возникавшие в работе SSD, должны исчезнуть.
Восстанавливаем файловую систему SSD
Если возникают проблемы в работе файловой системы на SSD, Windows обычно сразу предупреждает об этом пользователя. Проще всего восстановить ее работу через командную строку. Здесь алгоритм следующий:
Открываем командную строку под «Администратором».
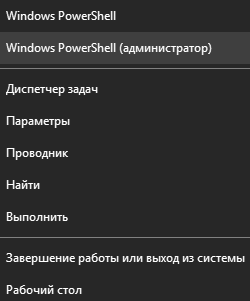
Вводим команду chkdsk /f E: (вместо E укажите букву вашего диска) и подтверждаем нажатием Enter.
Ждем окончания процесса и вводим в строке команду exit.
Предупредить проблемы – возможно
Подводя итоги, еще раз акцентируем внимание на вопросе безопасности данных, хранящихся на SSD. Восстановление твердотельных накопителей может быть связано со многими сложностями. В случае механических повреждений, работы с дисками с активной TRIM или при сверхсерьезных повреждениях системы, может понадобиться помощь специалистов. А их услуги стоят очень немалых денег. Дешевле, проще и эффективнее позаботиться о сохранности данных до возникновения внештатных ситуаций.
Самое очевидное решение – это старый-добрый бэкап. Сохраняйте резервные копии самых важных документов на дополнительном носителе, на флэшке или в облаке. Также присмотритесь к инструментам типа S.M.A.R.T. Это система самоконтроля электронных накопителей. S.M.A.R.T. анализирует состояние диска и прогнозирует возможные проблемы при его использовании, а также предупреждает о возможном скором выходе его из строя. Такие методы в сочетании показывают отличные результаты в деле обеспечения безопасности данных на любых носителях.