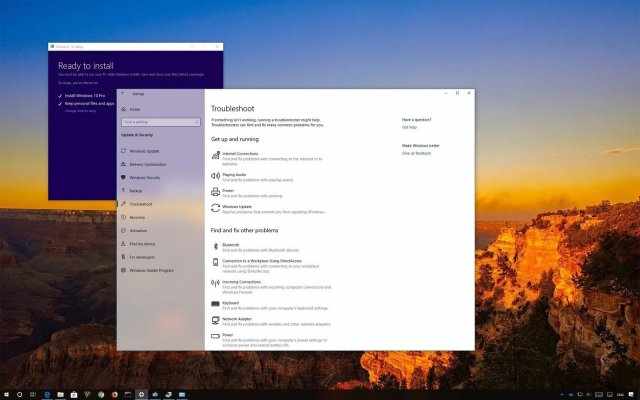
Установить обновление системы Windows 10 May 2019 Update может быть нетрудно, но потом могут возникнуть проблемы в работе. Если у вас это произойдёт, читайте возможные варианты исправления ситуации.
Компания Microsoft начала процесс распространения обновления Windows 10 May 2019 Update (1903) среди всех обладателей системы Windows 10. Здесь есть ряд изменений и новых функций, которые должны улучшить взаимодействие с компьютерами, ноутбуками и планшетами. Это седьмое крупное обновление Windows 10 после появления первоначальной версии в середине лета 2015 года. Также это первое из двух крупных обновлений 2019 года для поддерживаемых устройств.
В результате внесения больших изменений в программный код в подобных случаях всегда есть риск, что в процессе установки обновления и после могут возникнуть проблемы. Производительность или функциональность компьютеров могут пострадать.
Не всегда виновата Microsoft и сама Windows 10. Обновление может не устанавливаться из-за устаревших или проблемных драйверов сторонних устройств, приложений, необычных конфигураций.
В этом руководстве мы рассмотрим потенциальные проблемы после установки майского обновления Windows 10 и варианты их решения.
Известные проблемы Windows 10 May 2019 Update
Когда устройство обновляется до новой версии, могут возникнуть два вида неполадок. Одни ошибки известны и могут возникать по многочисленным причинам, но это необязательно проблемы самого обновления. Также могут быть неизвестные баги и проблемы с совместимостью обновления именно с вашим компьютером.
В этом руководстве описываются проблемы обоих типов и варианты их решения.
Как исправить неожиданные ошибки при установке обновления через центр обновления Windows
Рекомендуется дождаться появления обновления в центре обновления Windows и только потом устанавливать его. Его появление означает, что Microsoft посчитала ваш компьютер совместимым с очередной версией Windows 10. И всё же, даже при этом могут возникнуть различные сообщения об ошибках, которые не дают завершить процесс обновления.
Этих ошибок может быть много, в зависимости от проблемы. Если вы не знаете причины проблемы, можно использовать инструмент устранения неполадок центра обновления Windows, чтобы система решила проблему автоматически.
Чтобы устранить ошибки центра обновления Windows при установке крупного обновления, сделайте следующее:
- Запустить приложение «Параметры».
- Нажмите «Обновление и безопасность».
- Перейдите в раздел «Устранение неполадок».
- В разделе «Запустить диагностику и устранить неполадку» выберите «Центр обновления Windows».
- Нажмите на кнопку «Запустить средство устранения неполадок».
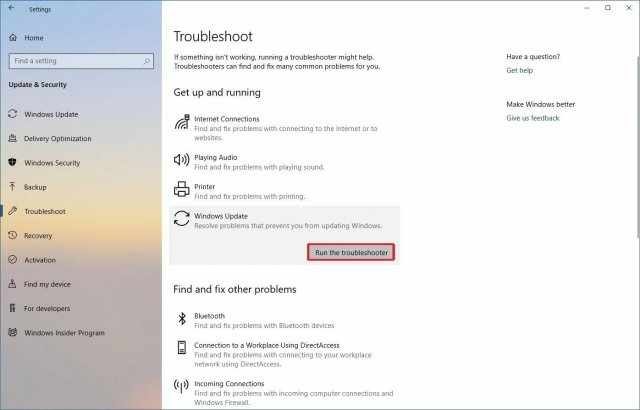
- Если есть, нажмите кнопку «Применить это исправление».
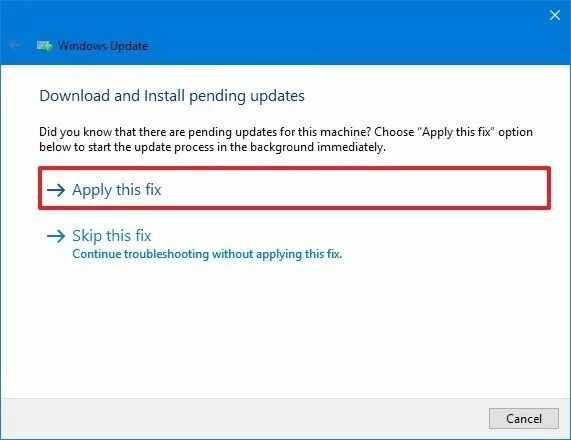
- Следуйте указаниям на экране.
- Перезагрузите компьютер.
Когда вы выполните данные шаги, на странице «Настройки центра обновлений» нажмите «Проверить наличие обновлений».
Если центр обновления Windows не работает из-за проблем с сетью, может потребоваться диагностика неполадок сетевого адаптера в разделе «Найти и исправить другие проблемы» на странице «Устранение неполадок». Это позволит исправить проблему автоматически.
Как исправить ошибку 0x800F0922 при установке обновления через центр обновления Windows
Если вы видите ошибку 0x800F0922, она свидетельствует о невозможности подключиться к серверам обновления. Также есть вариант, что кончилось свободное место в разделе System Reserved.
Прекращение сессии VPN
Обычно ошибка 0x800F0922 появляется, когда вы пытаетесь скачать файлы для установки нового крупного обновления при использовании VPN. Решением является простое отключение VPN.
- Нажмите на иконку в панели задач.
- Выберите соединение VPN.
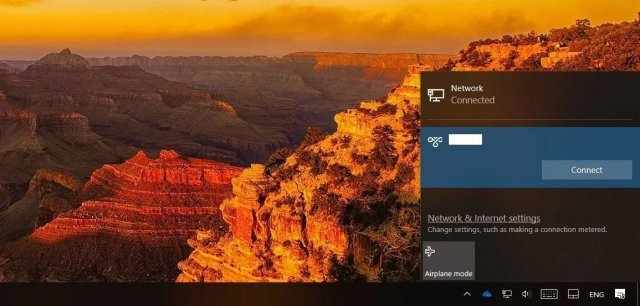
- Нажмите на кнопку «Отключить».
Если вы используете сторонний клиент VPN, проверьте сайт разработчика для получения информации по отключению.
Изменение раздела System Reserved
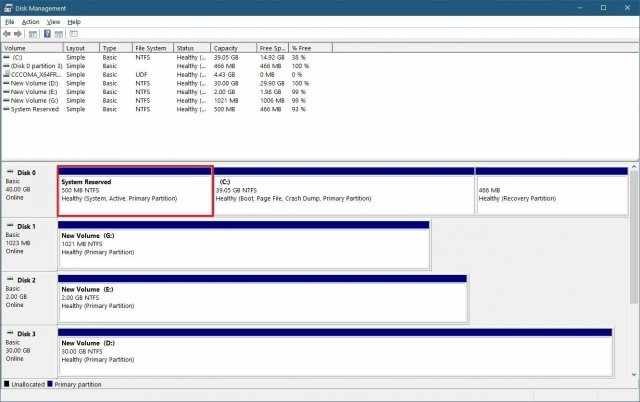
Если вы используете антивирус стороннего производителя или другой вид защитного программного обеспечения, иногда они сохраняют свои данные в разделе System Reserved. Это также может привести к проблемам при установке майского обновления.
Обычно это можно исправить при помощи сторонней программы для увеличения раздела System Reserved. Она должна быть от 500 Мб и больше.
Другим вариантом является чистая установка Windows 10, когда необходимый раздел автоматически создается нужного размера.
Как устранить проблемы с завершением установки обновления May 2019 Update
При использовании центра обновлений для установки новой версии Windows 10 или ежемесячных обновлений может появиться ошибка двух видов:
- Ошибка: Невозможно завершить процесс установки обновлений. Отмена изменений. Не выключайте компьютер.
- Ошибка: Ошибка при настройке обновлений Windows. Выполняется отмена изменений.
Это типичные сообщения, которые не позволяют успешно завершить процесс обновления. Вы не сможете продолжить, пока не найдёте проблему и не исправите её.
Настройки центра обновления Windows содержат раздел с информацией о каждом обновлении. Эту информацию можно использовать для анализа проблемы.
Чтобы определить точную ошибку, сделайте следующее:
- Запустите приложение «Параметры».
- Перейдите в раздел «Обновление и безопасность».
- Здесь откройте вкладку «Центр обновления Windows».
- Выберите опцию «Просмотр журнала обновлений».
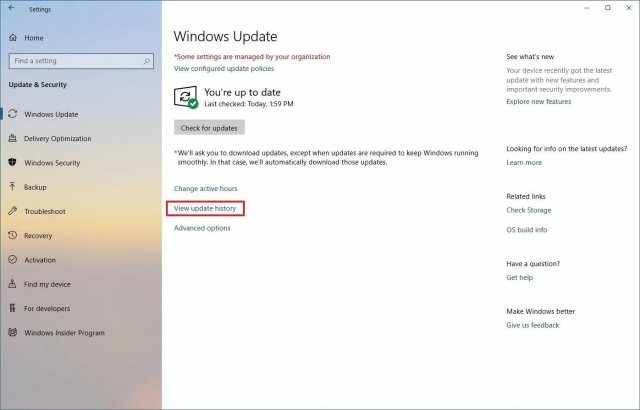
- Посмотрите на код ошибки неустановленного обновления.
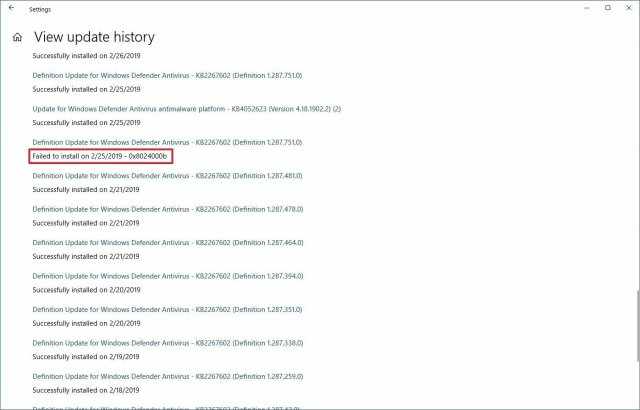
После этого можно выполнить в интернете поиск данной ошибки по коду. Там могут быть указаны причины ошибки и варианты устранения.
Использование Media Creation Tool
Инструмент Media Creation Tool при попытке установки обновлений тоже может выдавать ошибку 0x80246007. Это означает, что процесс скачивания установочных файлов не был успешно завершён.
В таком случае попробуйте выполнить установку обновления ещё раз или используйте этот инструмент для чистой установки Windows 10.
Как исправить ошибки 0x80190001, 0x80073712, 0x80245006 при использовании центра обновлений Windows
Если вы получаете ошибку 0x80190001, проблема возникла при скачивании установочных файлов. Ошибки 0x80073712 или 0x80245006 означают отсутствие или повреждение установочных файлов.
В таком случае проще всего удалить временные установочные файлов и запустить процесс обновления снова.
Для очистки временных файлов установки Windows 10 сделайте следующее:
- Откройте приложение «Параметры».
- Перейдите в раздел «Система».
- Нажмите вкладку «Память устройства».
- В разделе «Контроль памяти» нажмите кнопку «Очистить сейчас».
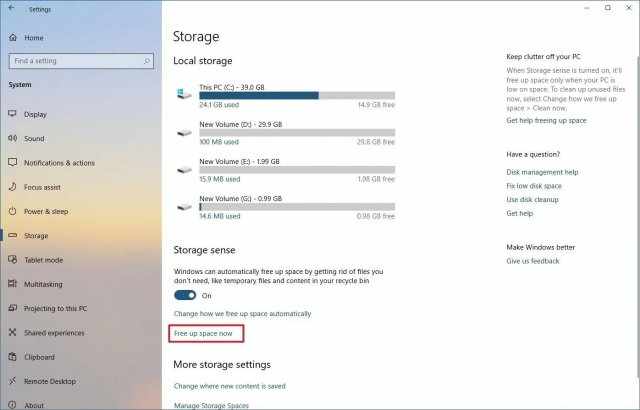
- Очистите выбранные по умолчанию варианты.
- Выделите временные файлы установки Windows.
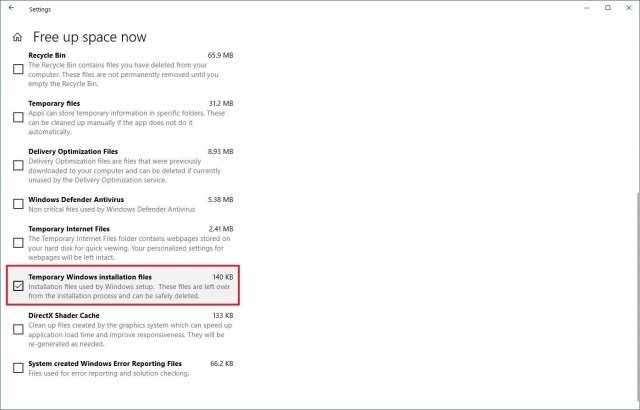
- Нажмите на кнопку «Удалить файлы».
После выполнения этих действий перейдите в центр обновления Windows и нажмите на кнопку «Проверить наличие обновлений».
При желании можно избежать этих проблем при помощи Media Creation Tool для чистой установки Windows 10
Как исправить ошибки при установке Windows 10 May 2019 Update с применением Media Creation Tool
Media Creation Tool является удобной утилитой для обновления или создания установочного носителя при установке новой версии Windows 10. Однако, и тут могут возникнуть проблемы, из-за которых невозможно будет завершить установку.
Если после перезапуска Media Creation Tool зависает процесс скачивания установочных файлов, нужно запустить его снова при помощи следующих действий:
- Откройте проводник.
- Перейдите по следующему пути:
C:\$Windows.~BT\Sources - Нажмите на файл Setupprep.exe для запуска процесса обновления.
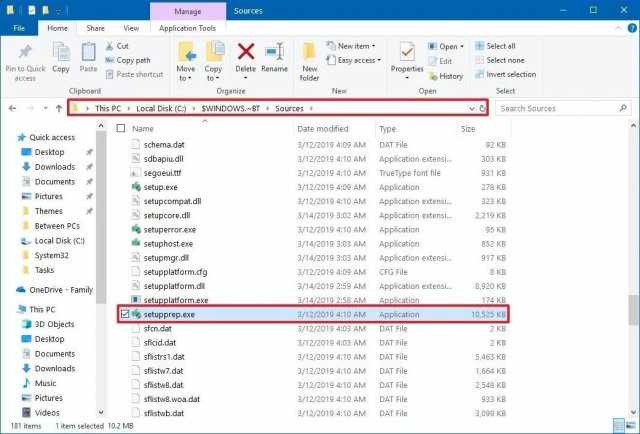
После этого вы сможете продолжить установку майского обновления. Если проблема сохранилась, попробуйте воспользоваться инструментом Update Assistant.
Устранение зависания при скачивании Media Creation Tool
Media Creation Tool скачивает установочные файлы и затем проверяет наличие дополнительных обновлений. Если приложение зависает при проверке обновлений, сделайте следующее:
- Перезапустите Media Creation Tool.
- Когда загрузка установочных файлов завершена, подключите сетевой кабель от компьютера или выключите беспроводную сеть.
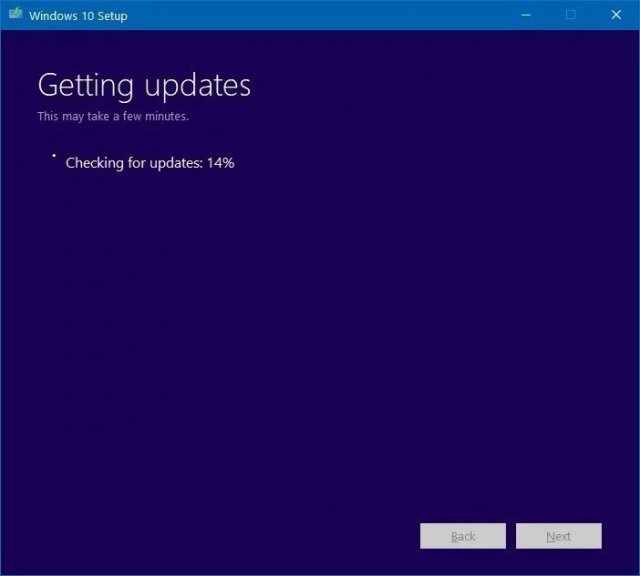
После этого у утилиты истечёт тайм-аут, время проверки дополнительных обновлений выйдет и процесс установки будет продолжен.
Как исправить проблемы при установке May 2019 Update при помощи загрузочного носителя USB
Если вы планируете выполнять обновление с флешки, созданной при помощи Media Creation Tool, могут возникнуть ошибки. Обычно причина в отсутствии или повреждении установочных файлов на флешке. Попробуйте создать загрузочную флешку снова с применением Media Creation Tool. Желательно попытаться сделать это на другом компьютере.
Для создания загрузочной флешки сделайте следующее:
- Скачайте Media Creation Tool с сайта Microsoft.
- Дважды нажмите на файл MediaCreationToolxxxx.exe для запуска утилиты.
- Нажмите на кнопку «Принять».
- Выберите «Создать установочный носитель (диск USB, DVD или образ ISO) для другого компьютера».
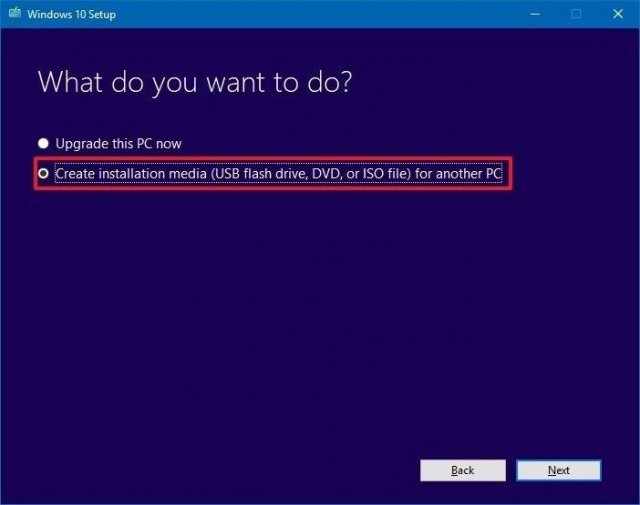
- Нажмите на кнопку «Далее».
- Выберите язык, архитектуру и редакцию системы, если они отличаются от предлагаемых по умолчанию.
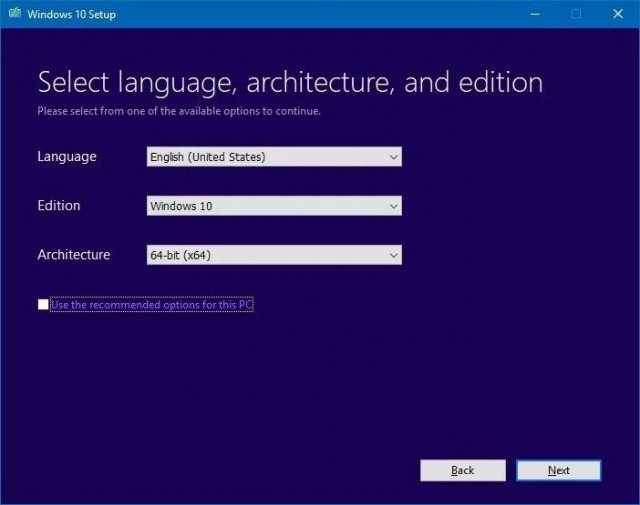
- Нажмите на кнопку «Далее».
- Выберите вариант «Накопитель USB».
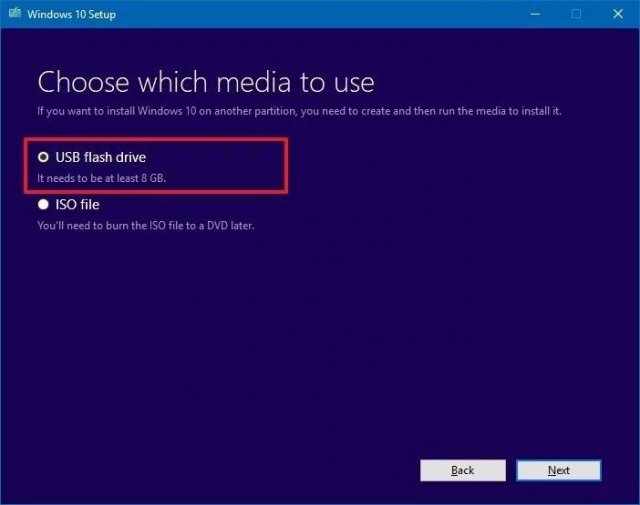
- Нажмите на кнопку «Далее».
- Выберите съёмный накопитель из списка.
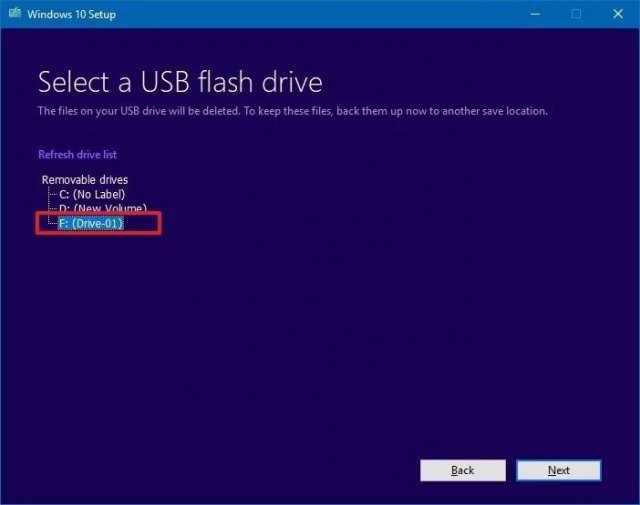
- Нажмите на кнопку «Далее».
- Нажмите на кнопку «Завершить».
После этого вы получите новую загрузочную флешку без поврежденных файлов. Её можно применить для установки Windows 10 May 2019 Update.
Как устранить ошибку 0x8007025D при установке обновления из образа ISO
Если вы увидите в процессе обновления ошибку 0x8007025D — 0x2000C, файлы внутри образа могут быть повреждены.
Для исправления используйте Media Creation Tool для создания нового образа ISO.
- Скачайте Media Creation Tool с сайта Microsoft.
- Дважды нажмите на файл MediaCreationToolxxxx.exe для запуска утилиты.
- Нажмите на кнопку «Принять».
- Выберите «Создать установочный носитель (диск USB, DVD или образ ISO) для другого компьютера».
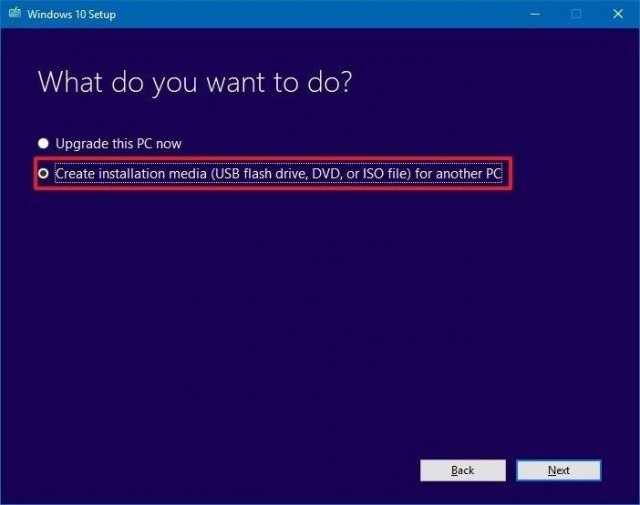
- Выберите язык, архитектуру и редакцию системы, если они отличаются от предлагаемых по умолчанию.
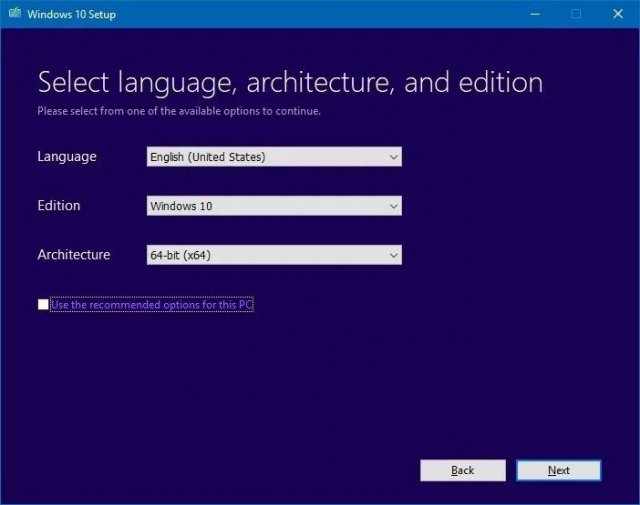
- Нажмите на кнопку «Далее».
- Выберите вариант «Файл ISO».
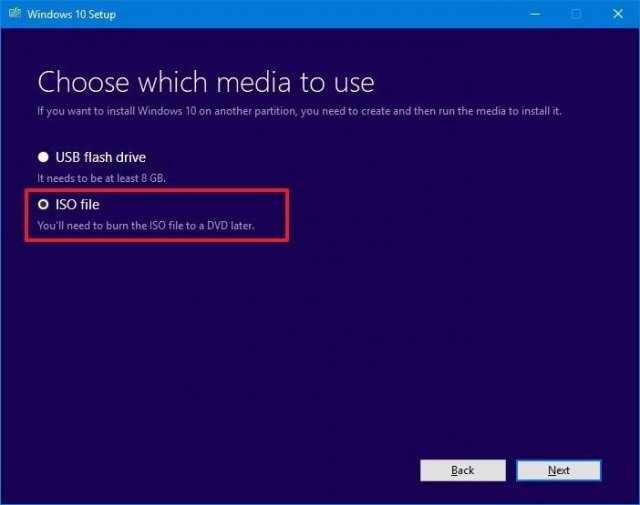
- Нажмите на кнопку «Далее».
После этого утилита создаст новый образ ISO, который должен работать для обновления компьютера или виртуальной машины.
Как устранить зависание при скачивании файлов обновления Update Assistant
Инструмент Update Assistant предназначается для установки крупных обновлений Windows, когда центр обновления Windows не срабатывает. Иногда у него могут быть собственные проблемы. Например, зависание в процессе установки обновления.
Обычно это сетевые проблемы. Исправить их поможет следующее:
- Перезапустите устройство, попробуйте запустить Update Assistant снова.
- Отключите от компьютера сетевой кабель. Подождите минуту, снова подключите кабель и попробуйте запустить Update Assistant.
Если проблема сохранилась, используйте для обновления утилиту Media Creation Tool.
Как исправить ошибки 0x8007042B или 0x800700B7 при использовании Windows Setup
Если вы пытаетесь обновить Windows 10 при помощи Media Creation Tool, USB-носителя или Update Assistant, может появиться ошибка 0x8007042B 0x4000D и сообщение «Что-то пошло не так». Или может быть ошибка 0x800700B7 0x2000A с невозможностью установки обновления.
Ошибки 0x8007042B 0x4000D и 0x800700B7 0x2000A показывают, что установка Windows не может работать из-за действий другого процесса в фоновом режиме. Например, установка может остановиться из-за работы антивируса.
Чтобы устранить эту проблему, нужно найти и завершить мешающий процесс и запустить обновление заново. Можно полностью удалить проблемные приложения, вроде антивируса. Или выполнить чистую загрузку Windows 10 и попытаться обновиться снова.
Для удаления приложений в Windows 10 сделайте следующее:
- Откройте приложение ««Параметры»».
- Перейдите в раздел «Приложения».
- Откройте вкладку «Приложения и возможности».
- Выберите нужные приложения и нажмите на кнопку «Удалить».
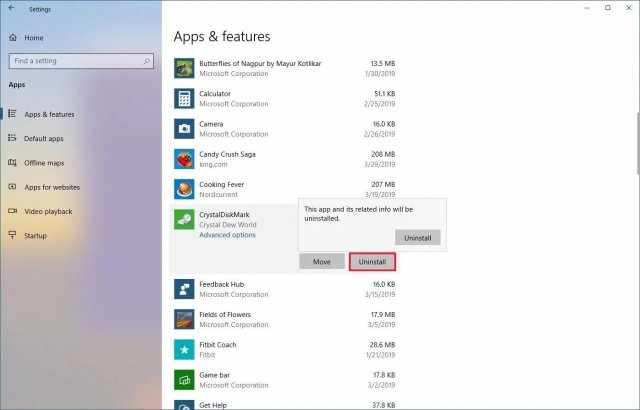
- Нажмите на кнопку «Удалить» снова для подтверждения.
Повторите эти действия для всех конфликтующих приложений. После установки обновления можно установить эти приложения обратно.
Как исправить ошибки хранилища 0x80070070, 0x80070008, 0xC190020e при установке майского обновления
Минимальные аппаратные требования включают в себя как минимум 20 Гб дискового пространства для 64-разрядной версии Windows 10 и 16 Гб для 32-разрядной. Если у вас нет столько свободного места, может появиться одна из следующих ошибок:
• 0x80070070 – 0x50011
• 0x80070070 – 0x50012
• 0x80070070 – 0x60000
• 0x80070008
• 0xC190020e
Используйте приложение «Параметры» для освобождения места на диске:
- Откройте приложение «Параметры».
- Перейдите в раздел «Система».
- Выберите вкладку «Память устройства».
- В разделе «Контроль памяти» нажмите кнопку «Очистить сейчас».
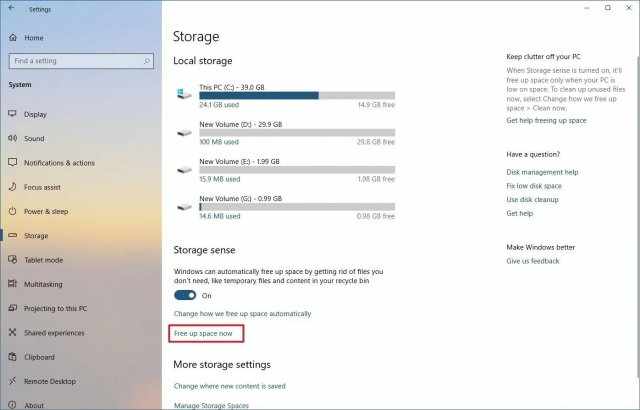
- Выберите, какие файлы вы хотите удалить, включая:
• Очистка обновлений Windows
• Созданные системы файлы Windows Error Reporting
• Антивирус Защитник Windows
• Очистка обновлений Windows
• Эскизы
• Временные файлы установки Windows
• Временные файлы
• Корзина
• Временные файлы интернета
• Кэш построения текстуры DirectX
• BranchCacheПредупреждение: не выбирайте временные файлы установки Windows или установочные файлы Windows ESD, поскольку они нужны для обновления устройства.
- Нажмите кнопку «Удалить файлы».
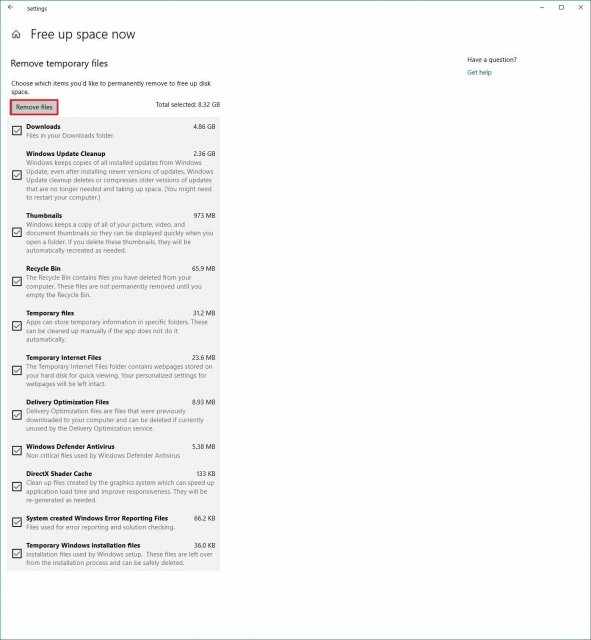
Если после этого освободилось достаточно места, вы сможете установить Windows 10 1903.
Другой вариант заключается в подключении внешнего жёсткого диска или флешки объёмом как минимум 16 Гб. Windows 10 сможет использовать временное хранилище для выполнения процесса установки.
Как исправить аппаратные ошибки 0xC1900200, 0xC1900202, 0x80300024 при установке обновления
Windows 10 может работать на большинстве аппаратных конфигураций, но всё же можно столкнуться с ошибками 0xC1900200 – 0x20008, 0xC1900202 – 0x20008, 0x80300024, если устройство не отвечает минимальным системным требованиям.
Эти требования следующие:
• Процессор: 1 ГГц
• Оперативная память: 2 Гб для 32 и 64 бит
• Хранилище: 16 Гб для 32 бит и 20 Гб для 64 бит
• Графика: DirectX 9 с драйвером WDDM 1.0
• Монитор: с разрешением 800 х 600 минимум
На мощных компьютерах вы вряд ли столкнётесь с ошибками, но на старых или дешёвых моделях это возможно. Если появятся ошибки 0xC1900200 – 0x20008 и 0xC1900202 – 0x20008, скорее всего не хватает оперативной памяти. Если на компьютер можно поставить дополнительную память, нужно сделать это.
Исправление ошибки 0x80070002 0x20009
Ещё одной часто встречающейся при установке обновления Windows 10 ошибкой является 0x80070002 0x20009. В таком случае система не может найти определённые файлы.
При этом обычно на компьютере больше одного диска. Чтобы решить проблему, отключите все диски кроме основного, на котором установлена операционная система. Это относится в том числе к внешним жёстким дискам и флешкам.
Как исправить ошибки 0xC1900101 и 0x80090011
Эти ошибки могут указывать на проблемы с драйвером. Ниже приведён список возможных вариантов ошибки:
• 0xC1900101 — 0x20004
• 0xC1900101 — 0x2000c
• 0xC1900101 — 0x20017
• 0xC1900101 — 0x30018
• 0xC1900101 — 0x3000D
• 0xC1900101 — 0x4000D
• 0xC1900101 — 0x40017
Решения могут быть следующие:
Отключите периферийные устройства
Избежать ошибок с драйверами можно за счёт подключения периферийных устройств, которые мешают обновляться. После установки обновлений можно подключить их обратно.
Для верности желательно отключить от компьютера всё, кроме клавиатуры и мыши. Это принтеры, флешки, камеры, внешние жёсткие диски, сканеры, устройства Bluetooth и т.д.
Очистите место на диске
Нехватка места на диске является одной из причин ошибки 0xC1900101. Используйте функцию «Контроль памяти» для освобождения дискового пространства, удалите ненужные игры и приложения, личные файлы вроде фильмов и документов.
Обновление драйверов устройств
Если вы получаете ошибки 0xC1900101 и 0x80090011, убедитесь в наличии последних версий драйверов. Для их установки на компьютер сделайте следующее.
- Нажмите правой кнопкой мыши на иконку «Этот компьютер» на рабочем столе.
- В контекстном меню выберите команду «Свойства».
- Перейдите в раздел «Диспетчер устройств».
- У проблемных устройств обычно есть жёлтый значок с восклицательным знаком.
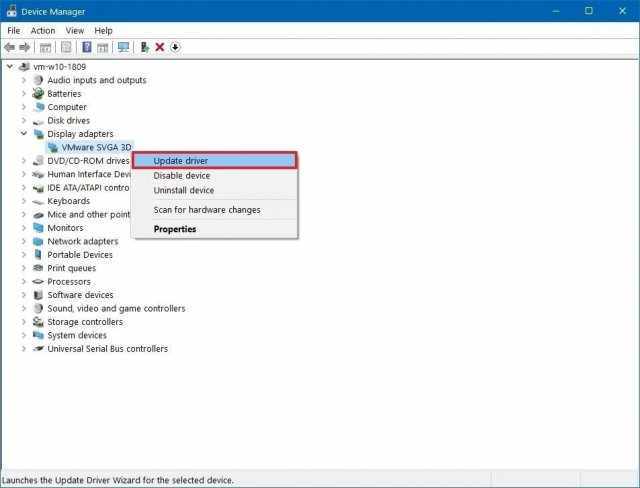
- Нажмите на него правой кнопкой мыши и выберите команду «Обновить драйвер».
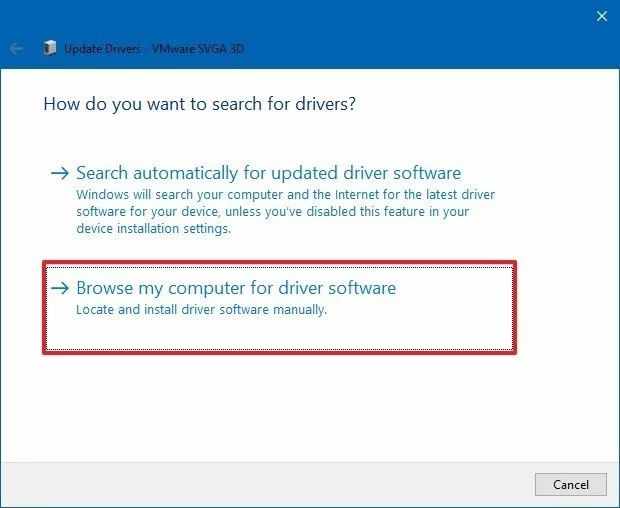
- Нажмите на автоматический поиск подходящего драйвера или укажите путь к нему вручную, если вы скачали его заранее. Папка с драйвером должна быть нераспакованной.
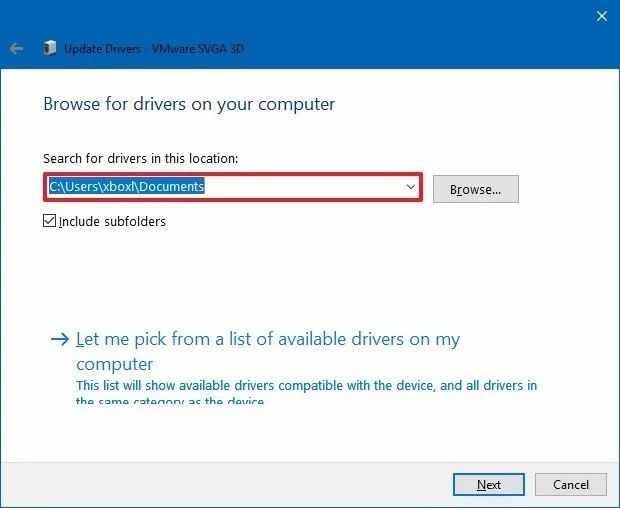
- Нажмите кнопку «Далее».
- Продолжайте выполнять указания на экране.
Если вы скачали драйверы на сайте производителя, там могут быть указания по установке.
Восстановление главного диска
В окне командной строки вы можете воспользоваться командой CHKDSK для проверки и исправления логических и физических ошибок на жёстком диске. Такие ошибки могут мешать установке обновления.
- Нажмите на кнопку «Пуск».
- Введите команду cmd. В результатах поиска правой кнопкой мыши нажмите на приложение «Командная строка» и выберите в контекстном меню «Запуск от имени администратора».
- В окне введите команду chkdsk/f c:
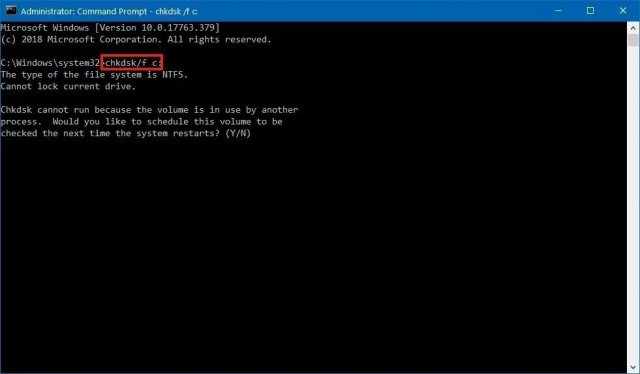
- Наберите Y и нажмите ввод для начала сканирования.
- Перезагрузите компьютер.
Во время загрузки инструмент CHKDSK проведёт сканирование и попытается устранить найденные на жёстком диске ошибки.
Решение проблем с текущей версией Windows 10
Windows 10 поставляется с инструментами System File Checker (SFC) и Deployment Servicing and Management (DISM), помогающими решить проблемы, из-за которых отображается ошибка 0xC1900101.
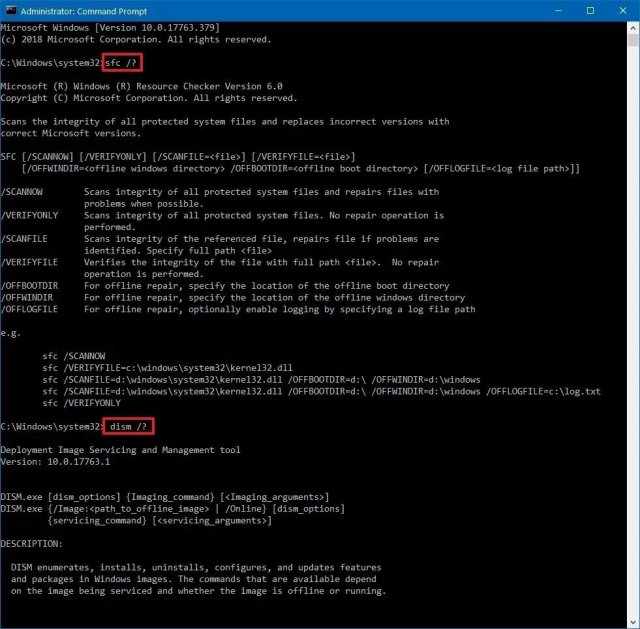
Использовать оба инструменты сразу не нужно. Можно с инструмента SFC в окне командной строки. Если проблема не будет решена, попробуйте инструмент командной строки DISM.
Обновление устройства вручную
Если все описанные выше меры не помогли, рекомендуется произвести чистую установку Windows 10 May 2019 Update при помощи утилиты Media Creation Tool.
Как устранить ошибки совместимости приложений 0xC1900208
Ошибка 0xC1900208 – 0x4000C может означать, что некоторые установленные в системе приложения несовместимы с обновлением. В таком случае нужно удалить эти приложения, вроде сторонних антивирусов, антишпионских программ и прочих программ безопасности.
Для удаления приложений в Windows 10 сделайте следующее:
- Откройте приложение ««Параметры»».
- Перейдите в раздел «Приложения».
- Откройте вкладку «Приложения и возможности».
- Выберите нужные приложения и нажмите на кнопку «Удалить».
- Нажмите на кнопку «Удалить» снова для подтверждения.
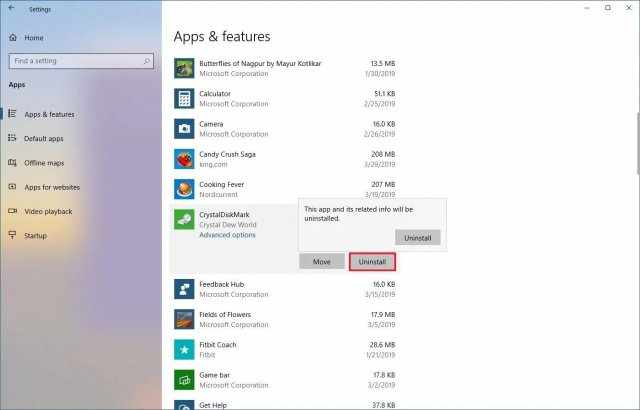
Если вы не знаете, какое приложение мешает установке обновления, удаляйте антивирусы и старые программы.
Как исправить проблему с несовместимостью драйверов с ошибкой 0x800F0923
Данная ошибка означает, что с обновлением несовместим драйвер устройства или программа. Обычно виноват драйвер видеокарты. Также может быть виновато старое приложение или сторонний антивирус. Или один из компонентов вашего компьютера использует устаревший драйвер.
При ошибке 0x800F0923 можно использовать инструменты Media Creation Tool и Update Assistant. Они способны обнаружить и сообщить о проблемах с аппаратной совместимостью.
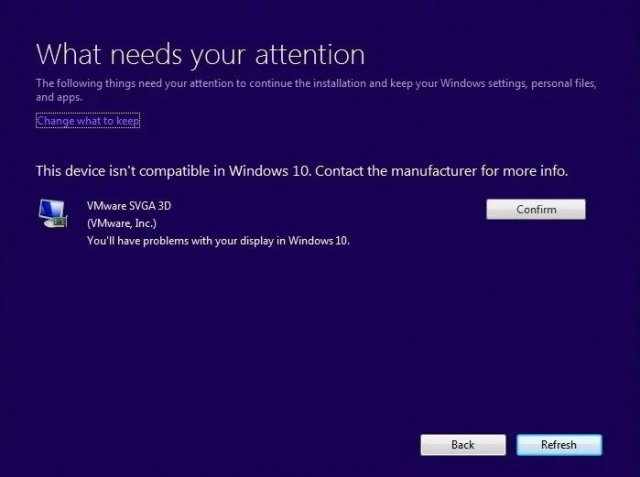
Если виноват драйвер, рекомендуется скачать и установить последнюю версию драйвера с сайта производителя. Иногда у производителей бывают бета-версии драйверов, которые способны исправить подобные проблемы.
Если последний драйвер уже установлен, можно попытаться удалить его и продолжить установку обновления 1903. После завершения установки нужно переустановить драйвер.
Чтобы удалить драйвер:
- Нажмите правой кнопкой мыши на иконку «Этот компьютер» на рабочем столе.
- В контекстном меню выберите команду «Свойства».
- Перейдите в раздел «Диспетчер устройств».
- Правой кнопкой мыши нажмите на устройство с проблемами с драйвером, выберите команду «Удалить драйвер».
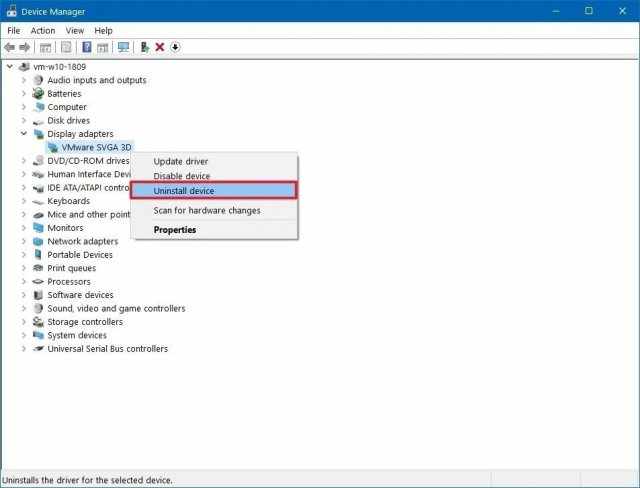
- Нажмите кнопку «Удалить драйвер» снова.
Другие связанные ошибки
Во время установки можно увидеть ошибку 0x80070490 — 0x20007. Оно означает, что драйверы одного или нескольких устройств несовместимы. Если отображается ошибка 0x80070003 — 0x20007, обновление прервалось на этапе установки драйвера.
При наличии любой из этих двух ошибок устройство откатывается на предыдущую версию Windows 10. Используйте описанные выше шаги для устранения проблемного драйвера и запустить обновление снова.
Проблема с совместимостью приложений
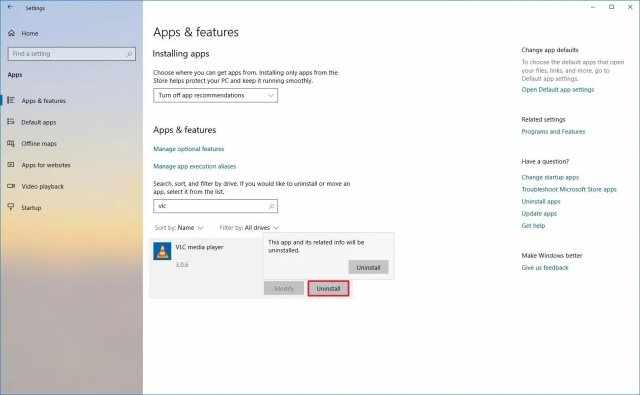
Если возникли проблемы с совместимостью приложений, нужно скачать последнюю версию приложения с сайта производителя. Или временно удалить приложение, как описано выше. После установки обновления Windows 10 его можно поставить обратно.
Как исправить ошибку 0xC1900107
Данная ошибка может означать, что вы недавно уже обновляли компьютер и копия предыдущей версии системы осталась на жёстком диске.
В таком случае нужно перезапустить компьютер и попробовать снова обновить его. Если проблема сохранилась, используйте настройки хранилища для удаления предыдущей версии системы вручную.
- Откройте приложение «Параметры».
- Перейдите в раздел «Система».
- Выберите вкладку «Память устройства».
- В разделе «Контроль памяти» нажмите на команду «Изменить способ автоматического освобождения места».
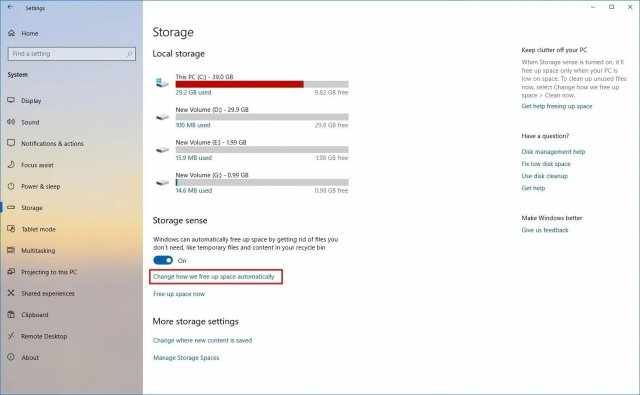
- Выберите «Освободить место сейчас». Выделите «Удалить прежние версии Windows».
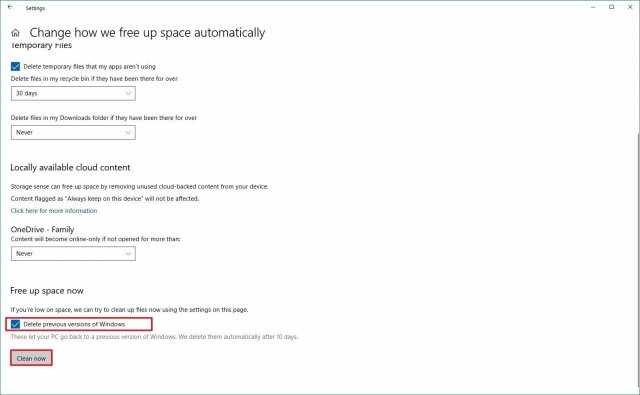
- Нажмите кнопку «Очистить сейчас».
После попробуйте обновить систему снова.
Как исправить ошибку 0x80070522
Данная ошибка означает, что процесс обновления был запущен с учётной записи обычного пользователя.
Для решения проблемы войдите в учётную запись администратора и запустите обновление снова. При необходимости свяжитесь с сетевым администратором для получения помощи.
Как удалить ошибку случайной перезагрузки 0x80200056
Появление ошибки 0x80200056 должно означать, что в процессе установки обновлений вы случайно перезагрузили компьютер. Требуется лишь повторно запустить установку обновления.
Как исправить проблему с активацией May 2019 Update
Windows 10 после установки обновления должна быть повторно активирована автоматически. Это же происходит после чистой установки системы на этот же компьютер с неизменными компонентами, если система раньше была активирована. Иногда может оказаться, что ваша копия Windows 10 не устанавливается после установки версии Windows 10 1903.
Если ваш компьютер не активирован, вы получите сообщение «Windows не активирована» с ошибкой 0x803F7001 на странице активации в приложении «Параметры».
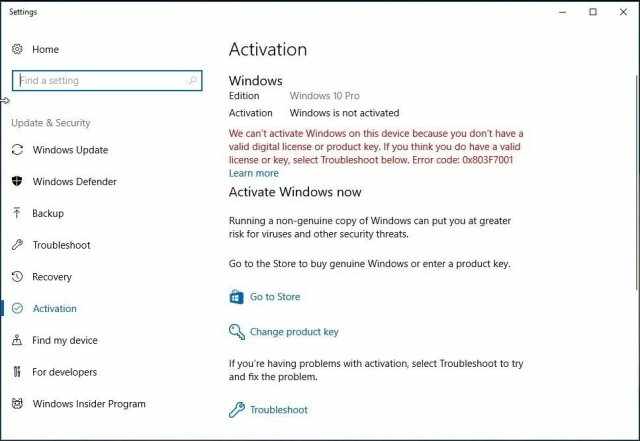
Обычно система сама повторно активируется в течение нескольких дней. Можно использовать инструмент устранения неполадок активации, чтобы исправить проблему немедленно.
Как устранить сетевые проблемы
Хотя установка может быть успешной, иногда возникают проблемы в работе сети. Например, вы не можете выйти в интернет или связь нестабильная при использовании Ethernet или беспроводного адаптера.
Когда возникают такие проблемы, причин может быть множество. Это сила сигнала, кабель, адаптер, настройки, драйверы, маршрутизатор, ваш провайдер и ошибки в самой Windows 10.
Поиск и устранение этой неисправности могут занять много времени. Если она возникла после установки обновления May 2019 Update, виноват драйвер или настройки.
- Откройте приложение «Параметры».
- Перейдите в раздел «Сеть и интернет».
- Откройте вкладку «Состояние».
- В разделе «Изменение сетевых параметров» нажмите на кнопку «Средство устранения сетевых неполадок».
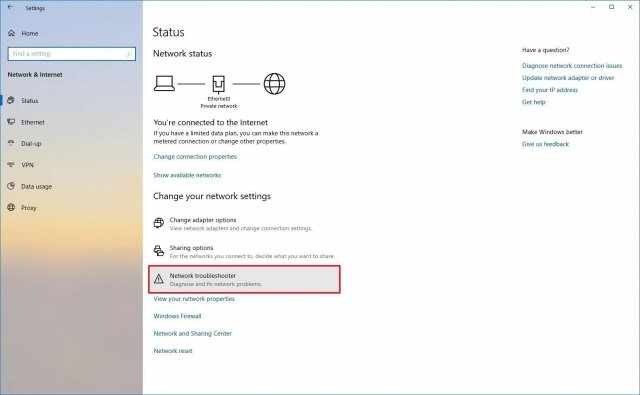
- Выполняйте указания на экране.
Сброс настроек сетевого адаптера
Если сеть по-прежнему не работает, можно сбросить настройки всех сетевых адаптеров. Если вы используете беспроводное подключение, потребуется снова ввести пароль от сети.
- Откройте приложение «Параметры».
- Перейдите в раздел «Сеть и интернет».
- Откройте вкладку «Состояние».
- В разделе «Изменение сетевых параметров» нажмите на кнопку «Сброс сети».
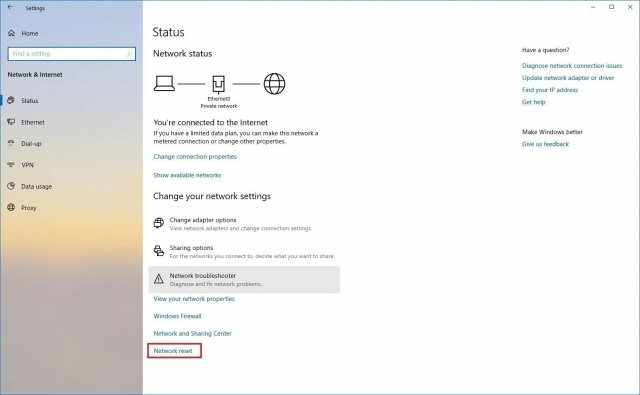
- Нажмите «Сбросить сейчас».
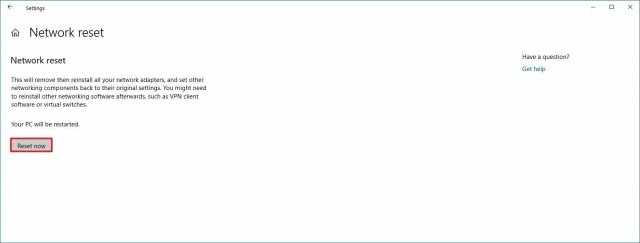
После этого система произведёт переустановку всех адаптеров на вашем компьютере и выставит их настройки по умолчанию. Если это не решает проблему, виноват может быть баг в обновлении May 2019 Update.
Как устранить проблему с чёрным экраном
При установке обновления 1903 может отображаться чёрный экран. Обычно виноват графический драйвер, один из внутренних компонентов или неправильная установка предыдущего обновления.
Если проблему не удаётся решить, рекомендуется выполнить откат к предыдущей версии Windows 10.
- Откройте приложение «Параметры».
- Перейдите в раздел «Обновление и безопасность».
- Откройте вкладку «Восстановление».
- В разделе «Вернуться к предыдущей версии Windows 10» нажмите на кнопку «Начать».
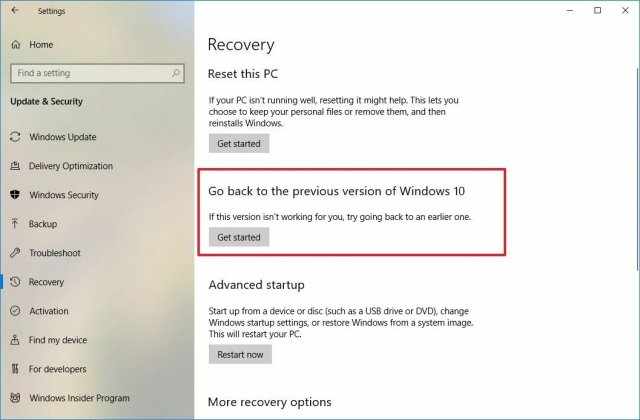
- Укажите любую причину.
- Нажмите на кнопку «Далее».
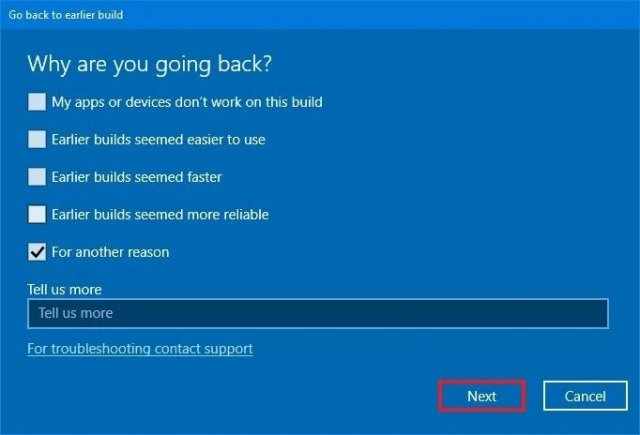
- Нажмите на кнопку «Нет, спасибо».
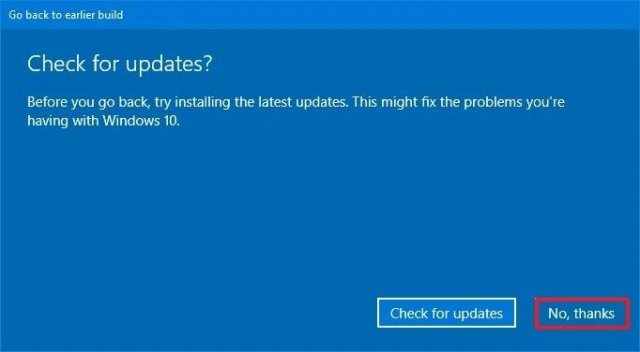
- Нажмите на кнопку «Далее».
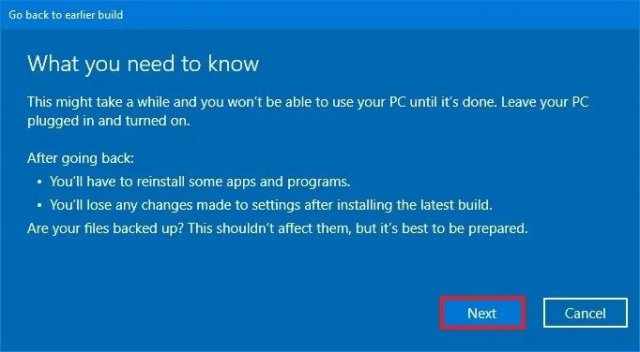
- Нажмите на кнопку «Далее» снова.
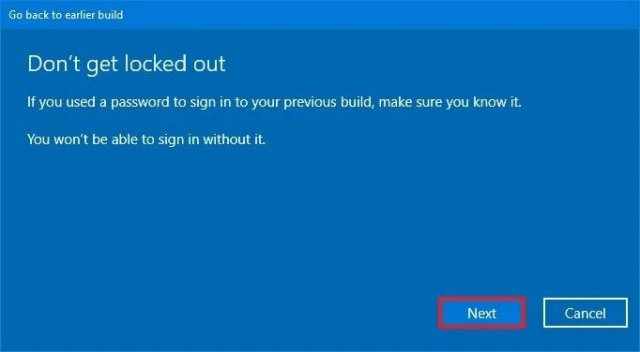
- Нажмите на кнопку «Вернуться на предыдущую сборку».
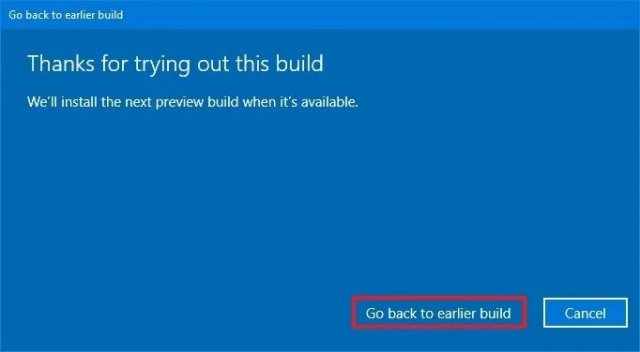
После завершения шагов нужно ждать отката обновления. После этого Windows 10 снова пытается загрузить обновление, его нужно блокировать. Обновляться не следует до тех пор, пока проблема точно не будет решена.
Как исправить проблемы с Bluetooth
После установки версии 1903 могут возникнуть проблемы с работой Bluetooth-устройств. Microsoft пишет, что могут наблюдаться сложности в работе драйверов от Realtek и Qualcomm. В результате обновление 1903 не будет предлагаться для автоматической установки на компьютеры с этими драйверами.
Если вы уже обновили устройство при помощи Media Creation Tool или Update Assistant, ищите последнюю версию драйвера на сайте производителя. Если драйвер есть, нужно скачать и установить его. Требуются версии новее чем Qualcomm 10.0.1.11 и Realtek 1.5.1011.0.
Как исправить ошибку при обновлении с внешним хранилищем
В процессе обновления может отображаться ошибка «Этот ПК не будет обновлен до Windows 10». Она возникает в результате неправильного назначения дисков при подключении флешки, карты памяти или внешнего жёсткого диска.
Microsoft сейчас блокирует установку обновления на такие компьютеры, пока не будет выпущено постоянное решение. Если вы не хотите ждать, рекомендуется отключить все лишние носители, перезагрузить Windows 10 и поставить обновление.
Как правильно обновляться до Windows 10 May 2019 Update
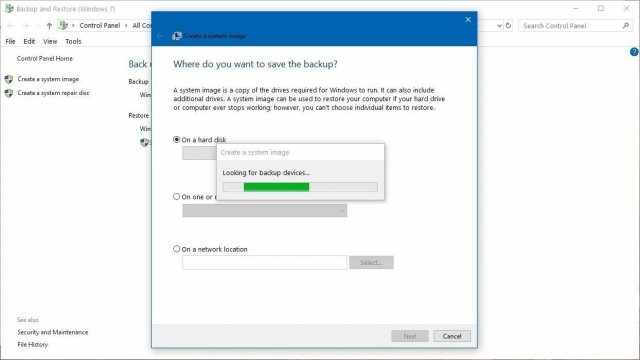
Microsoft пытается предложить максимально качественные и удобные обновления, но операционная система ставится на бесчисленные аппаратные и программные конфигурации. В результате может возникать много неожиданных проблем в процессе установки и после.
Это не означает, что не нужно обновлять систему. Новые версии приносят новые функциональные возможности, исправления и усиливают безопасность. Если правильно распланировать установку обновления, вероятность столкнуться с проблемами небольшая.
Ниже приведено несколько советов для минимизации негативного влияния установки May 2019 Update на компьютер.
Рекомендуется выполнять полное резервное копирование. В процессе установки есть механизм восстановления до предыдущей версии, но всегда есть вероятность, что что-то пойдёт не так. Например, прошлое обновление October 2018 Update Microsoft убрала через несколько дней после релиза из-за ряда багов. В том числе была вероятность удаления пользовательских файлов.
Прежде чем нажать на кнопку «Установить», нужно создать образ раздела, чтобы восстановить систему до нынешнего состояния при ошибках в процессе установки обновления. Или хотя бы нужно скопировать личные файлы на внешний жёсткий диск или в облако.
Устранение настроек блокировки
Если вы вносили изменения в системные настройки, это может повлиять на установку обновления. В частности, оно может не отображаться в центре обновления Windows.
Чтобы проверить и отменить изменение настроек, сделайте следующее:
- Откройте приложение «Параметры».
- Перейдите в раздел «Обновление и безопасность».
- Нажмите на ссылку «Дополнительные Параметры».
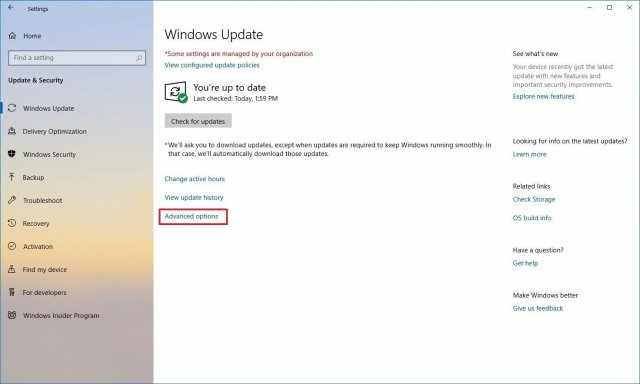
- Отключите опцию «Приостановка обновлений».
- В разделе «Выберите, когда устанавливать обновление», выберите вариант Semi-Annual Channel (Targeted).
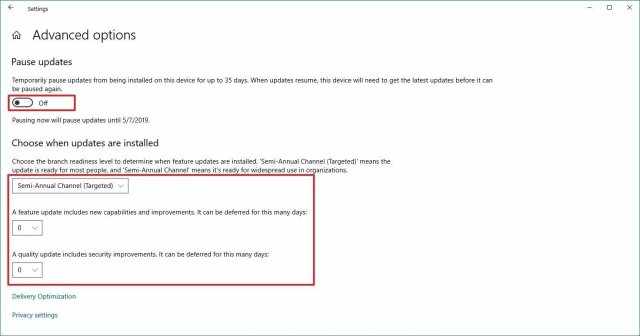
- Ниже в обоих меню поставьте значение 0.
После этого обновление должно быть доступно для автоматической установки.
Удаление ненужных приложений
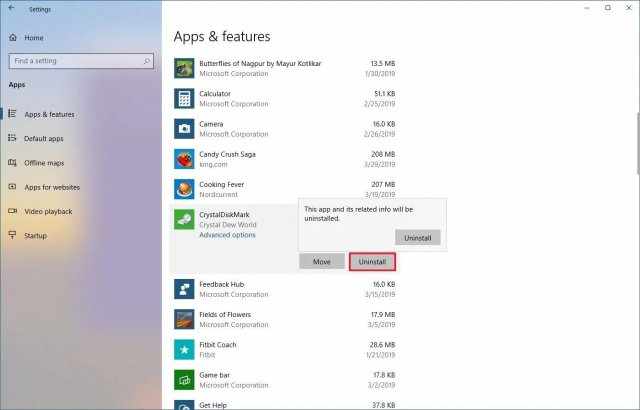
Часто обновления не устанавливаются в результате несовместимости с устаревшими приложениями. Чтобы уменьшить шансы столкнуться с такой проблемой, заранее удалите все ненужные вам приложения, в том числе сторонние антивирусы. Процесс удаления приложений описан выше.
После этого попробуйте установить обновление.
Отключение антивируса
Кроме старых программ помешать обновлению могут антивирусные приложения сторонних производителей, брандмауэры и прочие программы для защиты. Нужно удалить их, поставить обновление и установить обратно.
Риск оставить без защиты компьютер на время установки обновления довольно низкий, особенно если не ходить по неизвестным сайтам, не открывать ссылки и не запускать файлы из неизвестных источников.
Если вы пользуетесь защитником Windows, можно отключить защиту в реальном времени:
- В приложении Параметры Обновление и безопасность Безопасность Windows нажмите на «Защита от вирусов и угроз».
- В разделе «Настройки защиты от вирусов и угроз» нажмите «Управлять настройками».
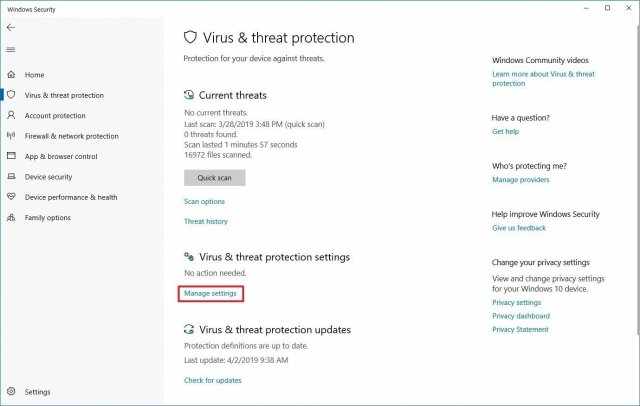
- Снимите переключатель с команды «Защита в реальном времени».
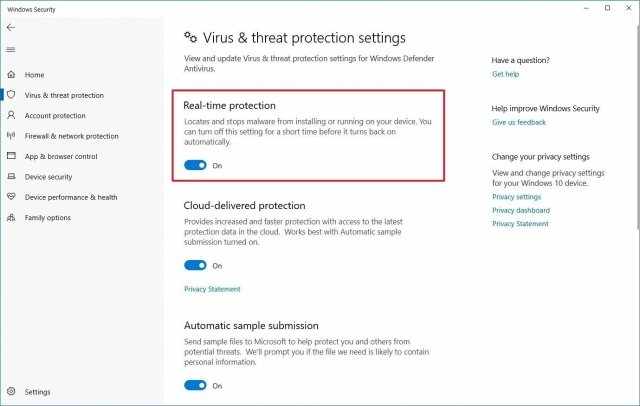
После установки обновления защита будет включена автоматически.
Отключение неважных периферийных устройств
Часто установка новой версии Windows 10 невозможна из-за проблем с совместимостью подключенных к компьютеру устройств. Как уже говорилось выше, нужно отключить всё, оставив только клавиатуру и мышь, монитор и сетевой кабель.
Отключите лимитные соединения
Если ваше сетевое подключение установлено как лимитное, это может заблокировать установку версии 1903 и она не будет скачиваться автоматически. Нужно отключить все сетевые соединения, которые обозначены как лимитные.
Если же вы собираетесь устанавливать обновление через лимитное соединение, убедитесь, что на вашем тарифе хватит трафика для скачивания установочных файлов.
Для отключения лимитного соединения Windows 10:
- Откройте приложение «Параметры».
- Нажмите «Сеть и интернет».
- Нажмите Wi-Fi или Ethernet.
- Нажмите на ваше сетевое подключение.
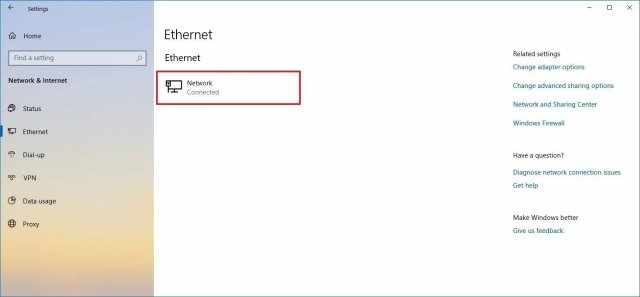
- Снимите переключатель «Задать как лимитное подключение».
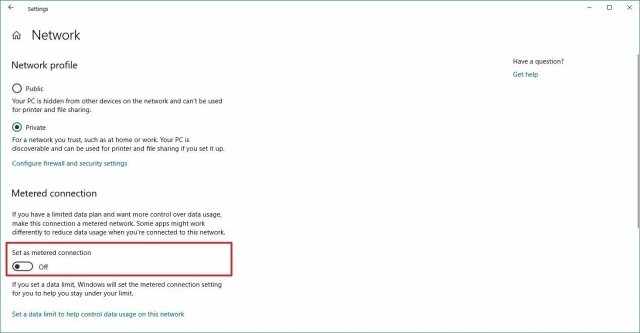
После этого центр обновления Windows должен предложить установку версии 1903.
Отключение брандмауэра
Иногда Windows 10 или сторонние брандмауэры могут мешать установке обновлений и приводить к ошибкам. Рекомендуется отключить брандмауэр на время установки обновления. Если вы используете брандмауэр Windows, сделайте следующее:
- Откройте Параметры Обновление и безопасность Безопасность Windows.
- Нажмите «Брандмауэр и защита сети».
- Нажмите на сеть с обозначением «Активный».
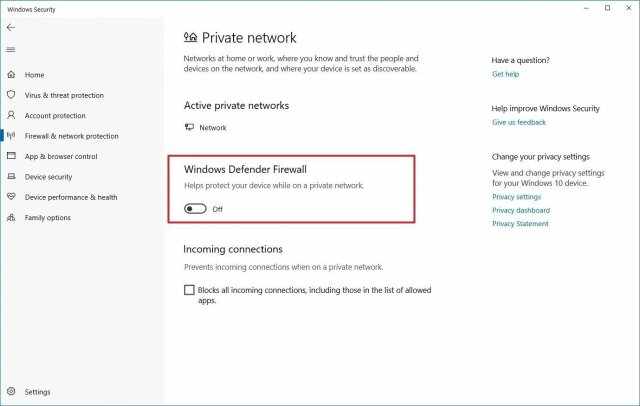
- Снимите переключатель «Брандмауэр защитника Windows».
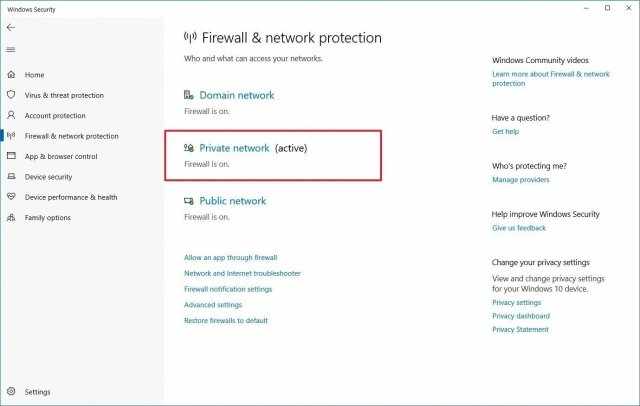
После этого устройство должно начать скачивать установочные файлы обновления.
Использование чистой установки
Если приведенные выше рекомендации не помогли и обновить предыдущую версию Windows 10 до 1903 не удалось, можно попробовать выполнить чистую установку системы. При этом стираются все пользовательские данные и устанавливается свежая копия Windows 10. Это может устранить проблемы с производительностью и другие.
Можно использовать инструмент Media Creation Tool для создания установочной флешки.
Заключение
Microsoft начала распространять очередное полугодичное обновление Windows 10 на совместимые устройства. Оно содержит в себе новые функциональные возможности и улучшения, но всегда есть вероятность столкнуться с неизвестными ошибками и проблемами в работе.
Microsoft обычно рекомендуют подождать, когда обновление установится на ваш компьютер автоматически. По этой причине надо использовать центр обновления Windows, который сканирует вашу аппаратную и программную конфигурацию на совместимость с устройством. Это позволит избежать многих проблем.