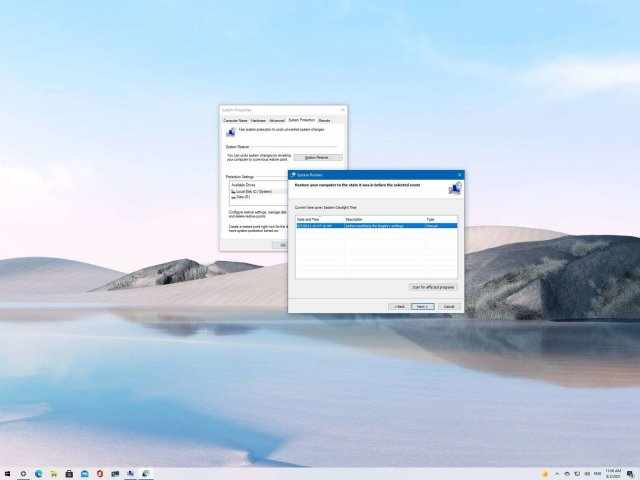
Функция «Восстановление системы» позволяет отменить изменения для исправления проблем в работе компьютера. В этой статье рассказывается, как использовать данную функциональность на Windows 10.
Восстановление системы представляет собой старую функцию в составе Windows 10, которая позволяет создавать снимки текущего рабочего состояния компьютера и сохранять их как точку восстановления при внесении изменений в систему. Если возникнут критические проблемы в работе системы после установки обновлений, драйверов или программ, неправильного изменения настроек при помощи редактора реестра или других методов, можно задействовать точку восстановления для отката к рабочему состоянию без потери файлов на диске.
Хотя это полезный инструмент, по умолчанию он выключен. Значит, нужно включить его, прежде чем автоматически или вручную сохранять точки восстановления.
В этой статье рассказывается, как выполнять восстановление системы и устранять проблемы в работе компьютера.
Как включить восстановление системы на Windows 10
В Windows 10 восстановление системы по умолчанию выключено. Его нужно активировать через панель управления.
- Откройте меню «Пуск».
- Наберите в поиске «создать точку восстановления» и нажмите по верхнему результату. Откроется страница «Свойства системы».
- В разделе «Настройки защиты» выберите основной системный диск.
- Нажмите «Настроить».
- Выберите «Включить системную защиту».
Подсказка: Windows 10 умеет автоматически управлять дисковым пространством. Также в разделе «Использование дискового пространства» нужно применить ползунок для указания объёма хранилища, который будет отводиться для восстановления системы. Ещё есть кнопка «Удалить» для удаления всех точек восстановления, что тоже позволит освободить дисковое пространство. - Нажмите на кнопку «Применить».
- Нажмите OK.
После этого Windows 10 автоматически будет создавать точку восстановления при установке обновления системы или определённых приложений.
При настройки восстановления системы необходимо знать, что данную функцию нельзя включить глобально. Если у вас больше одного хранилища, функция защиты включается на каждом из них вручную. Она предназначается для отмены системных изменений, это не функция резервного копирования.
Создание точки восстановления системы в Windows 10
После активации восстановления системы точка восстановления будет создаваться автоматически при обнаружении изменений в системе. При желании можно создавать точки восстановления вручную.
- Нажмите на кнопку «Пуск».
- Наберите в поиске «создать точку восстановления» и нажмите верхний результат. Откроется страница «Свойства системы».
- В разделе «Параметры защиты» нажмите кнопку «Создать».
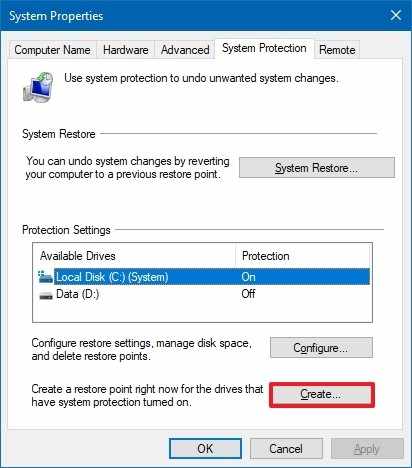
- Задайте имя точки восстановления с описанием того, для чего она создана. Например, назовите её «Перед изменением реестра».
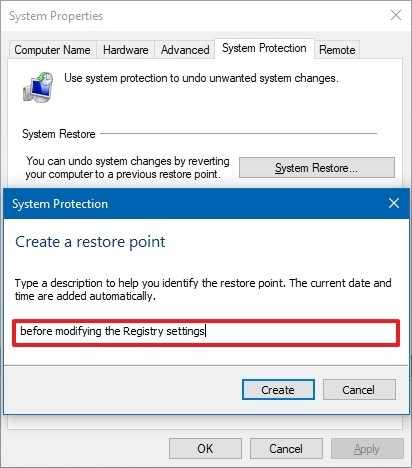
- Нажмите кнопку «Создать».
- Нажмите кнопку «Закрыть».
- Нажмите OK.
- Нажмите «Закрыть» снова.
После этого можно будет отменить системные изменения, если что-то пойдёт не так при установке нового драйвера, приложения или изменениях в реестре.
Как выполнить откат при помощи восстановления системы Windows 10
Если после установки драйверов и приложений случится сбой в работе системы, можно использовать их восстановление для отмены изменений и возвращения работоспособного состояния. Можно сделать это с рабочего стола или при помощи дополнительных параметров загрузки.
Отмена изменений с рабочего стола
Если у нас сохранился доступ к рабочему столу Windows 10:
- Нажмите на кнопку «Пуск».
- Введите в поиск «создать точку восстановления» и нажмите на верхний результат.
- Нажмите «Восстановление системы».
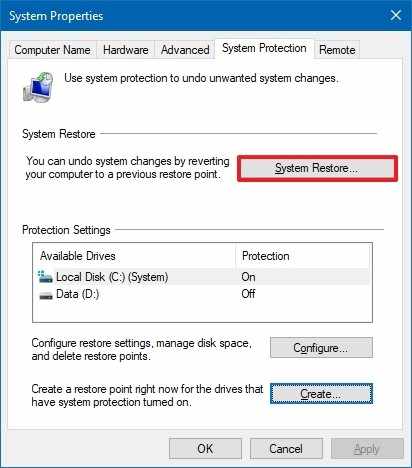
Примечание: если опция неактивна, точек восстановления нет. - Нажмите «Далее».
- Выберите точку восстановления для отмены изменений.
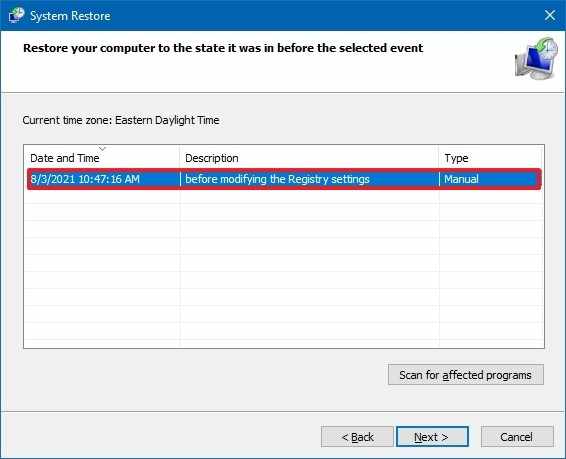
- Выберите «Сканировать на наличие затронутых программ» для подтверждения того, какие приложения будут удалены, поскольку были установлены после создания точки восстановления.
- Нажмите «Закрыть».
- Нажмите «Далее».
- Нажмите «Готово».
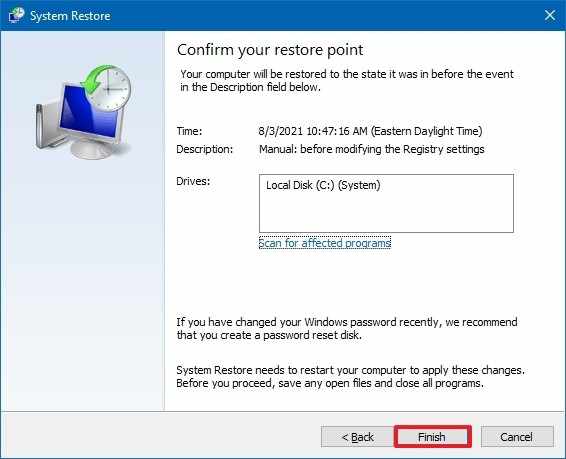
После этого будет использована точка восстановления и компьютер вернётся в предыдущее работоспособное состояние. Если какие-то приложения в процессе этого исчезнут, установите их заново.
Отмена системных изменений из расширенных настроек загрузки
Если компьютер не загружается как положено, можно использовать расширенные настройки загрузки для получения доступа к восстановлению системы Windows 10.
- Включите компьютер.
- Когда на экране появится логотип Windows, нажмите на кнопку питания.
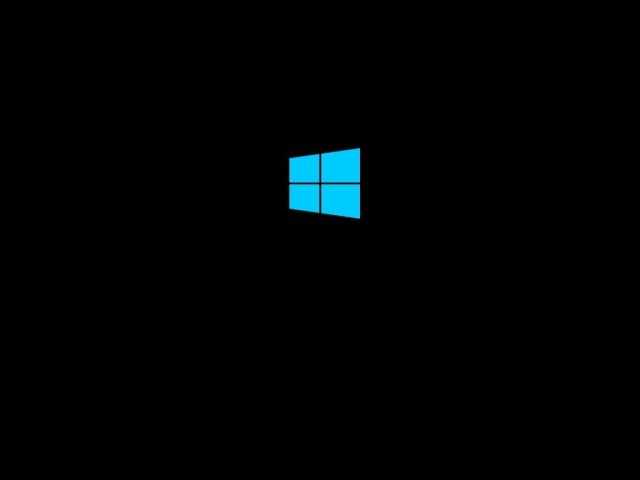
- Повторяйте первые два шага ещё два раза или пока устройство не загрузится в режим восстановления.
После этого можно использовать описанные ниже шаги для отмены системных изменений при помощи восстановления системы.
Если вы не можете открыть среду восстановления при помощи описанных выше действий, можно запустить компьютер с установочного носителя Windows 10. В процессе установки системы нажмите кнопку «Далее» и затем нажмите «Восстановить компьютер» в нижнем левом углу. Дальше используйте описанные ниже действия.
Отмена изменений при помощи восстановления системы
Восстановление системы из расширенных настроек загрузки работает следующим образом:
- Нажмите кнопку «Дополнительные параметры».
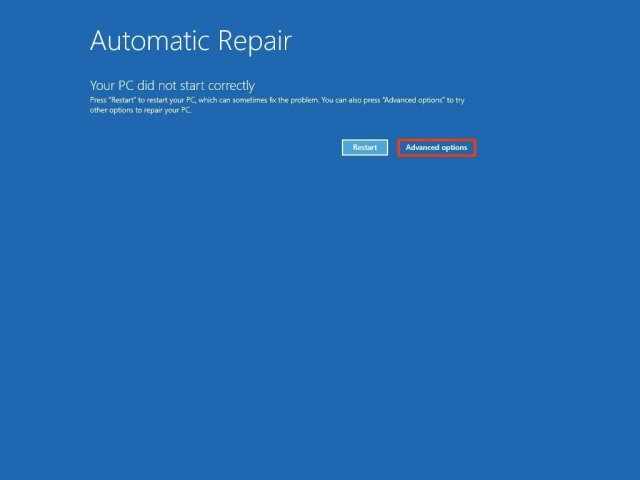
- Нажмите «Инструмент устранения неполадок».
- Нажмите «Дополнительные параметры».
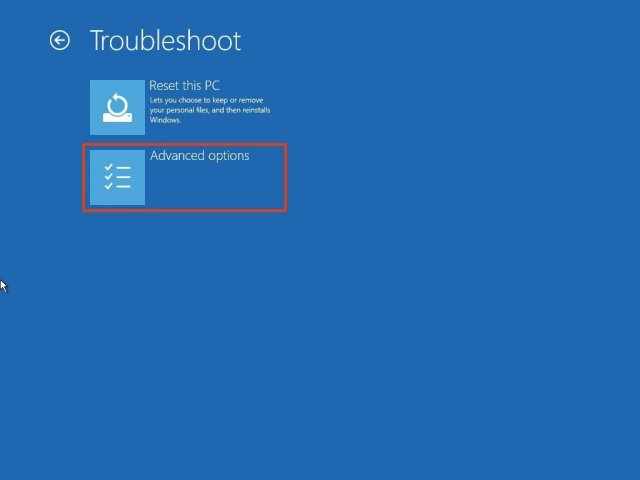
- Нажмите «Восстановление системы».
- Выберите аккаунт Windows 10.
- Подтвердите пароль от выбранного аккаунта.
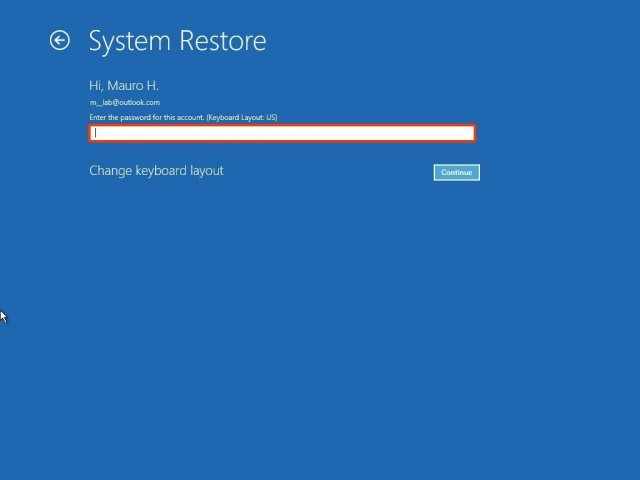
- Нажмите «Продолжить».
- Нажмите «Далее».
- Выберите точку восстановления для отмены изменений и исправления неполадок.
- Нажмите «Сканировать затронутые программы», чтобы узнать, какие приложения будут удалены, поскольку были установлены после создания точки восстановления.
- Нажмите «Закрыть».
- Нажмите «Далее».
- Нажмите «Завершить».
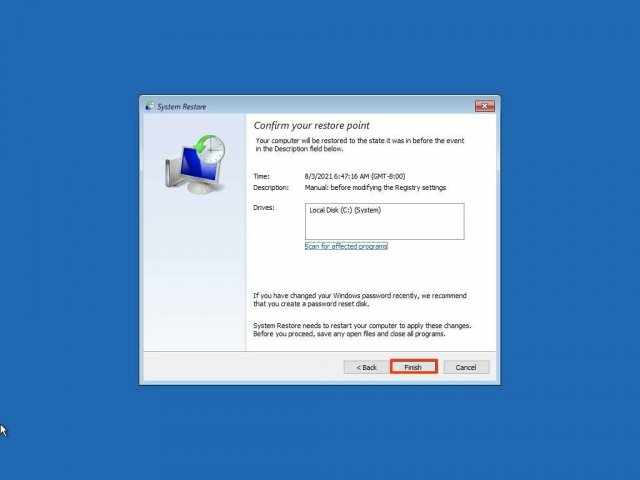
После выполнения этих действий будет применена точка восстановления для отмены вызвавших проблема системных изменений. После этого компьютер должен начать загружаться как обычно.
В этой статье описывается Windows 10, но на более старых версиях Windows 7 и Windows 8.1 эти действия также работают.
Восстановление системы представляет собой функцию только для восстановления устройства при проблемах с его конфигурацией. Данная функция не заменяет резервное копирование или возможность выполнить сброс компьютера до заводских настроек.