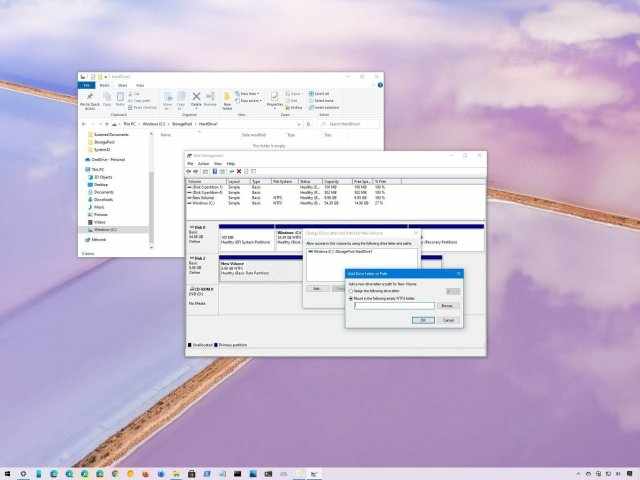
Если у вас есть множество дисков на компьютере, данная статья расскажет, как отказаться от буквенного обозначения дисков и монтировать хранилище в виде папки Windows 10.
В системе Windows 10, когда на жёстком диске начинает заканчиваться место, нужно добавить новый диск для расширения доступного пространства. Хотя это самый быстрый вариант, в итоге у вас может образоваться длинный список установленных в компьютере дисков. Это далеко не лучший подход к организации данных.
Вместо использования других решений вроде дисковых пространств или избыточных массивов из независимых дисков (RAID) для объединения дисков в логический том Windows 10 позволяет монтировать жёсткий диск в папку вместо использования буквенного обозначения. Этот подход не только уменьшает количество применяемых буквенных обозначений, но и помогает лучше организовать диски. Также это идеальное решение, когда вы делитесь папкой в сети и дисковое пространство заканчивается. Вместо создания нового сетевого диска можно просто приписать путь к монтированной папке на жёстком диске внутри уже общедоступной папки в сети, чтобы сделать больше пространства доступным.
В этой статье мы покажем два способа монтировать жёсткий диск как папку на устройстве при помощи консоли «Управление диском».
Как приписать путь к точке монтирования папки диску с данными на Windows 10
Чтобы монтировать диск с данными в виде папки при помощи консоли управления диском, сделайте следующие:
- Откройте проводник.
- Перейдите в местоположение папки, для которой должна появиться точка монтирования.
- Нажмите на кнопку «Новая папка» на вкладке Home.
- Подтвердите название папки, вроде StoragePool.
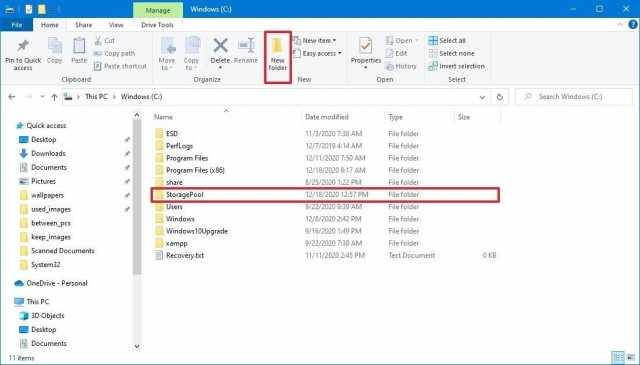
- Откройте только что созданную папку.
- Нажмите кнопку «Новая папка» на вкладке Home для создания папки для монтирования диска, вроде HardDrive1.
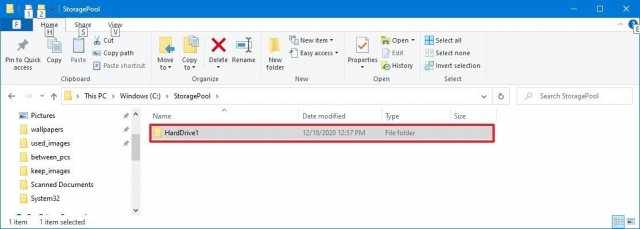
- Необязательно. Повторите шаг 6 для создания дополнительной папки в зависимости от количества жёстких дисков, которые вы хотите монтировать в виде папок.
- Нажмите на кнопку «Пуск».
- Введите diskmgmt.msc и нажмите на верхний результат для запуска консоли.
- Правой кнопкой мыши нажмите на диски, которые хотите монтировать как папку, и выберите опцию «Изменить букву диска или путь к диску».
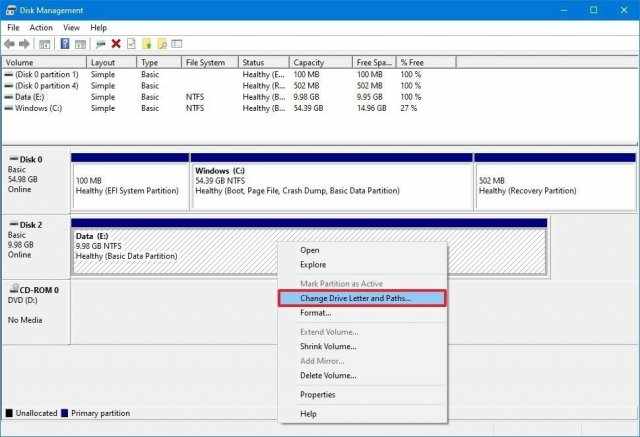
- Нажмите на кнопку «Добавить».
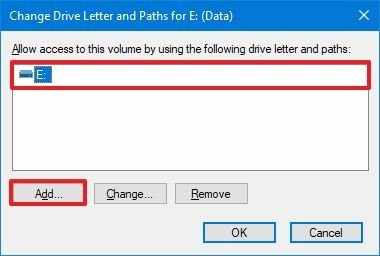
- Выберите опцию «Подключить том как пустую NTFS-папку».
- Нажмите кнопку «Изменить».
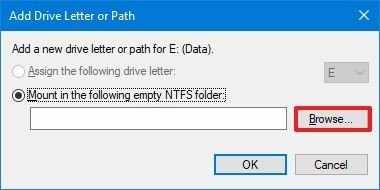
- Выберите папку, которую вы создали в шаге 6.
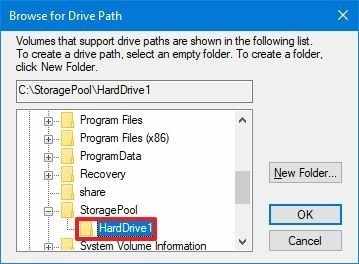
- Нажмите кнопку OK.
- Снова нажмите кнопку OK.
- Необязательно. Правой кнопкой мыши нажмите на диск и выберите опцию «Изменить букву диска или путь к диску».
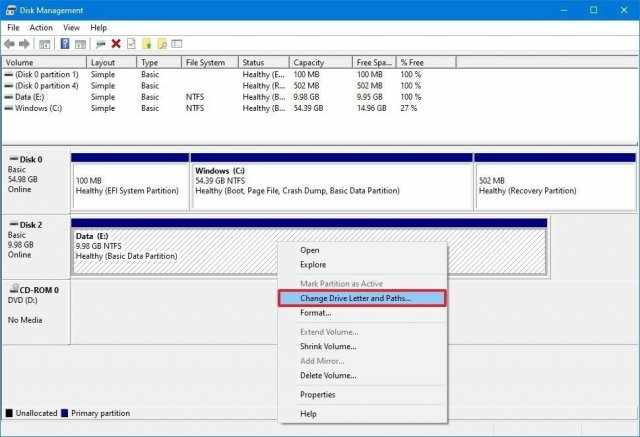
- Выберите текущую букву диска (не точку монтирования).
- Нажмите кнопку «Удалить».
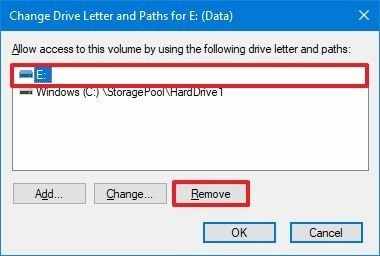
- Нажмите кнопку «Да».
После завершения этих шагов вспомогательный жёсткий диск будет доступен из созданной вами папки.
Как прописать путь к точке монтирования папки диску без данных на Windows 10
Для монтирования пустого диска в виде папки в консоли управления дисками сделайте следующее:
- Откройте проводник.
- Перейдите в местоположение папки, для которой должна появиться точка монтирования.
- Нажмите на кнопку «Новая папка» на вкладке Home.
- Подтвердите название папки, вроде StoragePool.
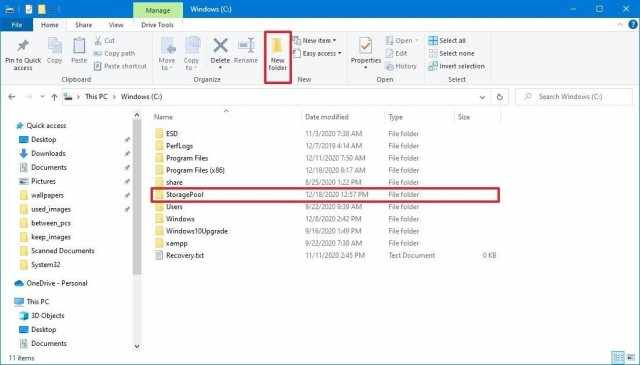
- Откройте только что созданную папку.
- Нажмите кнопку «Новая папка» на вкладке Home для создания папки для монтирования диска, вроде HardDrive1.
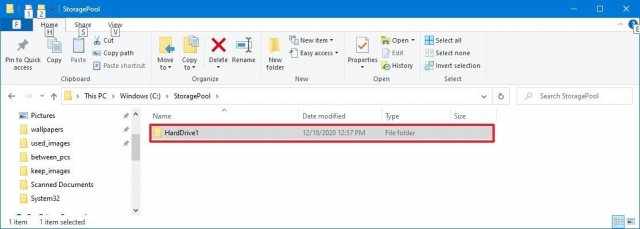
- Необязательно. Повторите шаг 6 для создания дополнительной папки в зависимости от количества жёстких дисков, которые вы хотите монтировать в виде папок.
- Нажмите на кнопку «Пуск».
- Введите diskmgmt.msc и нажмите на верхний результат для запуска консоли.
- Правой кнопкой мыши нажмите на диски, которые хотите монтировать как папку, и выберите опцию «Новый простой том».
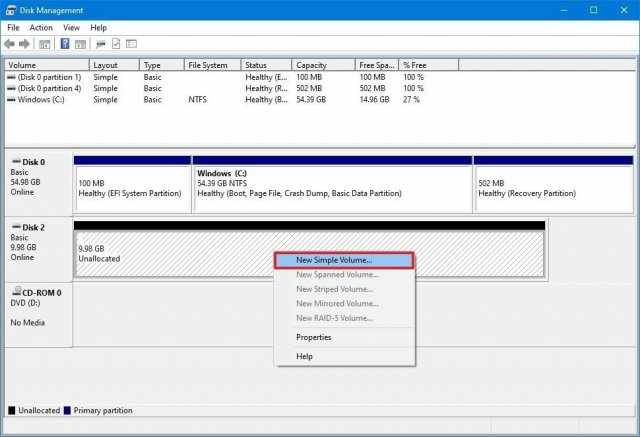
- Нажмите кнопку «Далее».
- Нажмите кнопку «Далее» снова.
- Выберите опцию «Монтировать в следующую пустую папку NTFS».
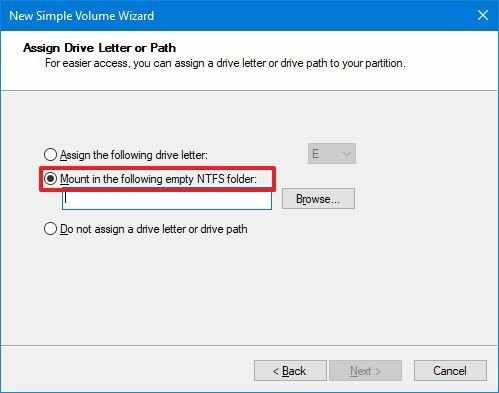
- Нажмите кнопку «Выбрать».
- Выберите созданную в шаге 6 папку.
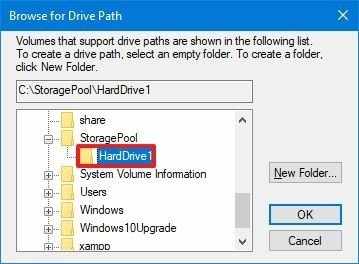
- Нажмите кнопку OK.
- Нажмите кнопку «Далее».
- Выберите опцию «Форматировать этот том со следующими настройками».
- Используйте настройки по умолчанию для опций «Файловая система», «Метка тома» и «Размер кластера».
- Поставьте галочку «Выполнить быстрое форматирование».
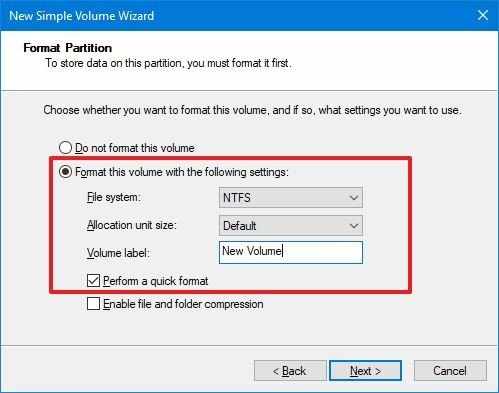
- Нажмите кнопку «Далее».
- Нажмите кнопку «Завершить».
После выполнения этих шагов новый диск будет отформатирован и смонтирован в виде папки из определённой папки.
При использовании этого решения каждый диск будет продолжать работать независимо без избыточности. Это означает, что если диск откажет, вы потеряете данные на нём, но не на других дисках. Если у вас есть важные данные, рекомендуется периодически создавать резервные копии.