Если вам не нужен антивирус Защитник Microsoft в системе Windows 10, его можно отключить раз и навсегда.
В операционной системе Windows 10 антивирус Защитник Microsoft по умолчанию используется для защиты компьютера от вредоносных файлов и вирусов, приложений-вымогателей, шпионского программного обеспечения и других типов угроз. Хотя этот антивирус один из лучших на компьютерах, могут возникнуть ситуации, когда нужно навсегда или на время отключить защиту.
Например, если вы пользуетесь антивирусом стороннего производителя и не хотите от него отказываться. Или когда вам необходимо поменять системные настройки, которые конфликтуют с антивирусом. Или если вы настраиваете устройство-киоск, которое не подключается сети и поэтому защита на нём не нужна. Или если вы сетевой администратор и вам требуется соблюдать политики организации на определённых компьютерах. Хотя удалить антивирус Защитник Microsoft из Windows 10 нельзя, можно отключить его насовсем при помощи групповой политики и при установке другого антивируса. Временно отключить защитник Microsoft можно при помощи приложения «Безопасность Windows».
В этой статье рассказывается о разных методах отключения Защитник Windows насовсем или на время.
Отключение Защитника Microsoft через приложение «Безопасность Windows»
Когда нужно разрешить определённый конфликт, нет нужды отключать Защитник Microsoft насовсем. Приостановить его работу можно на время.
- Нажмите на кнопку «Пуск».
- Введите в поиск «безопасность Windows» и нажмите на верхний результат.
- Нажмите «Защита от вирусов и угроз».
- В разделе «Параметры защиты от вирусов и угроз» выберите «Управление параметрами».
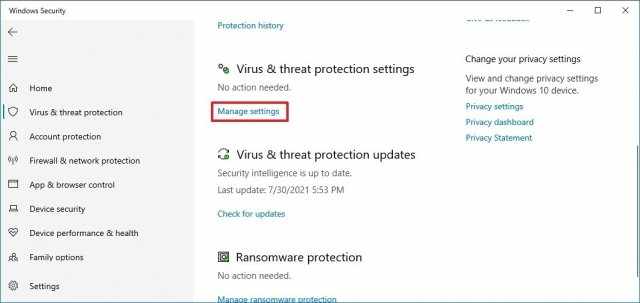
- Отключите защиту в реальном времени.
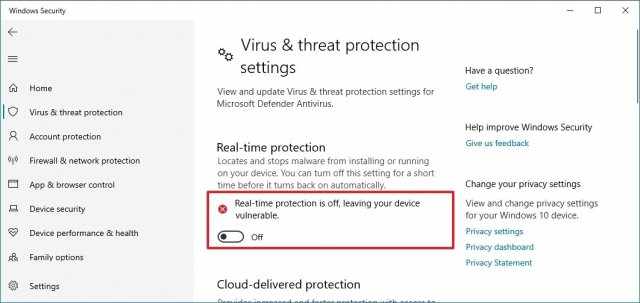
После выполнения этих действий антивирус временно выключит защиту и позволит устанавливать приложения и вносить системные изменения без конфликтов.
При перезагрузке или следующем включении компьютера Защитник Microsoft снова будет работать. Вручную он включается как описано выше, нужно активировать переключатель в пункте 5.
Это не постоянное решение, но это лучший вариант для отключения защиты при внесении системных изменений или установке программы, которую эта защита запрещает.
Отключение антивируса Защитник Microsoft в групповых политиках
Можно настроить объект групповой политики на постоянное выключение защитника Microsoft, если у вас Windows 10 Pro. При этом также потребуется отключить функцию «Защита от изменений».
В данной функции Windows 10 защищает приложение «Безопасность Windows» от несанкционированных изменений. Так как редактор локальной групповой политики меняет настройки безопасности за пределами приложения, антивирус отменят все изменения при следующей перезагрузке компьютера.
Отключение защиты от изменений
- Нажмите на кнопку «Пуск».
- Наберите в поиске «безопасность Windows» и нажмите на верхний результат.
- Нажмите «Защита от вирусов и угроз».
- В разделе «Параметры защиты от вирусов и угроз» выберите «Управление параметрами».
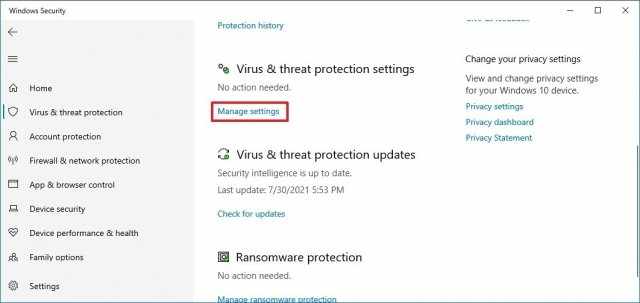
- Выключите «Защита от несанкционированного доступа».
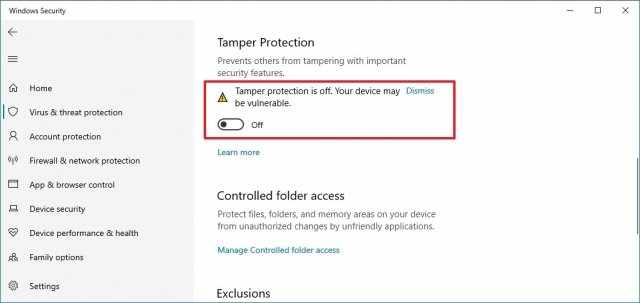
После этого можно отключать Защитник Microsoft при помощи групповой политики.
Отключение Защитника Microsoft
Для отключения Защитника Microsoft в Windows 10 насовсем:
- Нажмите на кнопку «Пуск».
- Введите в поиск gpedit.msc и нажмите на верхний результат для открытия редактора локальной групповой политики.
- Перейдите по следующему адресу: Конфигурация компьютера >, Административные шаблоны >, Компоненты Windows >, Антивирус Microsoft Defender.
- Дважды нажмите на политику «Отключить антивирусную программу Microsoft Defender».
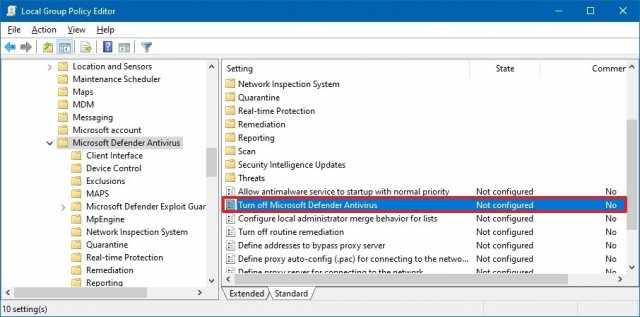
- Выберите опцию «Включено» для включения антивируса Защитник Windows.
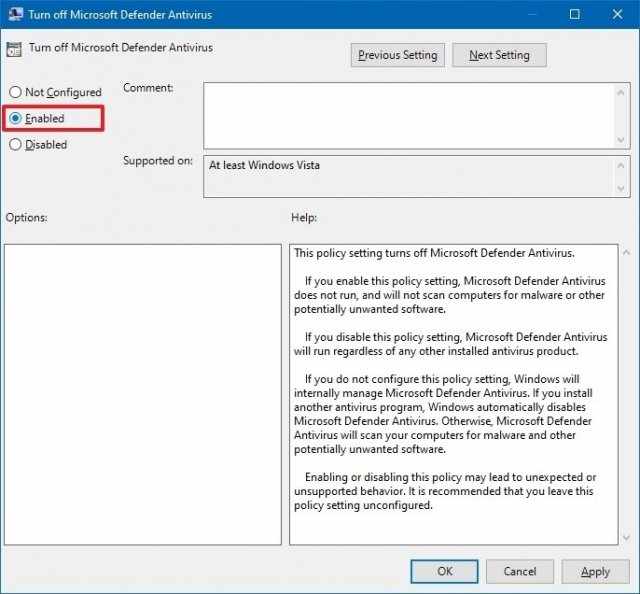
- Нажмите «Применить».
- Нажмите OK.
- Перезагрузите компьютер.
После этого Защитник Microsoft будет отключен, но иконка щита останется на панели задач. Она является частью программы «Безопасность Windows».
При желании вы сможете отменить сделанные изменения, в шаге 5 выбрав опцию «Не задано» в политике «Отключить антивирусную программу Microsoft Defender». Если вы решили включить антивирус, рекомендуется также активировать опцию «Защита от изменений», как описано выше.
Отключение защитника Microsoft при помощи стороннего антивируса
Если вы хотите поставить антивирус стороннего разработчика, не нужно вручную отключать защитник Microsoft. После установки другого вируса защитник Microsoft выключается автоматически.
- Откройте сайт производителя антивируса. В данной статье это Bitdefender, но инструкции более-менее одинаковые для любого антивируса.
- Нажмите кнопку «Скачать» для сохранения установочного файла на компьютер.
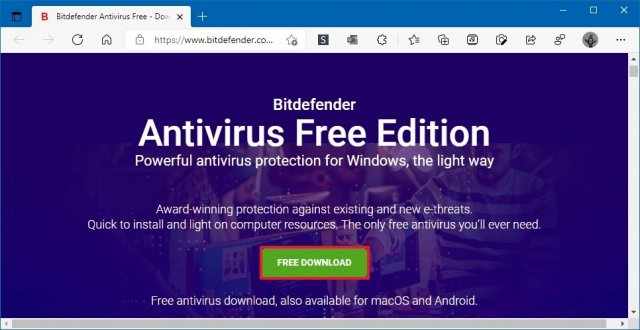
- Дважды нажмите на скачанный файл для начала установки.
- Примите условия лицензионного соглашения, если оно есть.
- Нажмите «Установить».
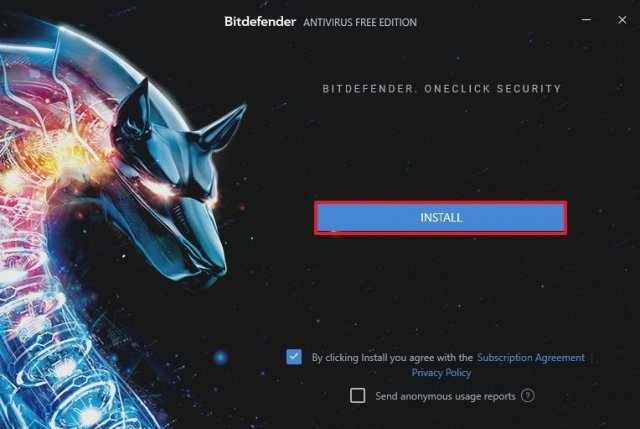
После этого система автоматически обнаружит новую защиту и отключит Защитник Microsoft.
Как узнать, какой антивирус работает в системе сейчас
- Нажмите на кнопку «Пуск».
- Введите в поиск «безопасность Windows» и нажмите на верхний результат.
- Нажмите «Параметры» внизу страницы.
- Нажмите «Управление поставщиками».
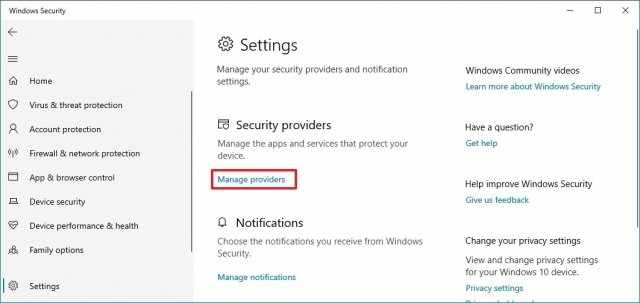
- В разделе «Антивирус» Защитник Microsoft должен быть отключен.
Кроме этого метода, в прошлом можно было менять раздел реестра HKEY_LOCAL_MACHINE\SOFTWARE\Policies\Microsoft\Windows Defender\DisableAntiSpyware, чтобы насовсем отключить встроенную защиту Windows 10. Сейчас данная возможность отсутствует, чтобы усложнить отключение антивируса.
Как видим, есть несколько методов выключения антивируса Windows 10. При этом работать в системе без антивируса не рекомендуется. Следует отключать его на короткое время, для выполнения определённых задач, которым антивирус мешает.