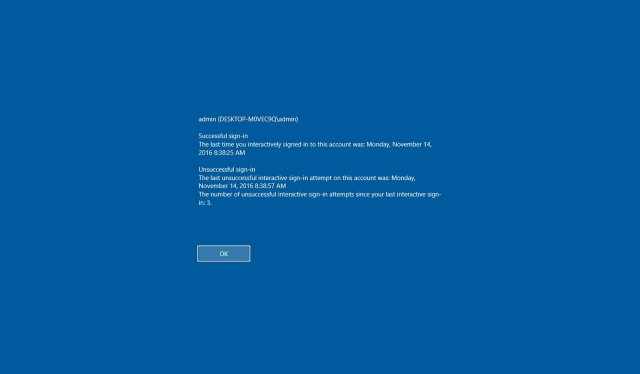
Операционная система Windows 10 обладает множеством функций безопасности для защиты учётной записи и данных пользователя. Доступны такие функции, как стандартная защита паролем, двухфакторная аутентификация при использовании аккаунта Microsoft, пин-код как вспомогательный метод авторизации, который будет сложно взломать, и ряд других.
Однако, даже со всеми возможностями операционной системы, если вы работаете за данным компьютером не один, непросто определить, что кто-то получал к нему доступ. К счастью, Windows 10 обладает локальными учётными записями, давая возможность посмотреть, пытался ли кто-то войти в компьютер.
В данном руководстве по Windows 10 мы расскажем о шагах по использованию редактора локальных групповых политик и реестра для отображения информации о последнем входе в учётную запись и не удавшихся попытках.
Как отобразить информацию о последнем входе в учётную запись при помощи локальных групповых политик
Если вы работаете на Windows 10 Pro, Enterprise или Education, то можете использовать редактор локальных групповых политик для быстрой активации политики отображения информации о последнем входе в систему на экране входа в систему.
Для просмотра информации о прежних входах и неудавшийся попытках сделайте следующие:
- Нажмите клавиши Windows + R.
- Введите gpedit.msc.
- Откройте Конфигурация компьютера Административные шаблоны Компоненты Windows Параметры входа Windows.
- Справа нажмите дважды на опцию «Отображать при входе пользователя сведения о предыдущих попытках входа».
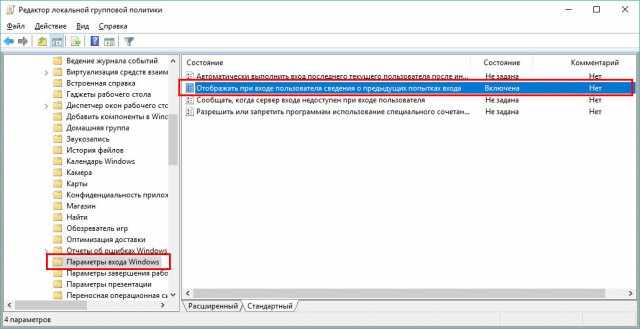
- Слева выберите вариант «Включено».
- Нажмите «Применить».
- Нажмите «OK».
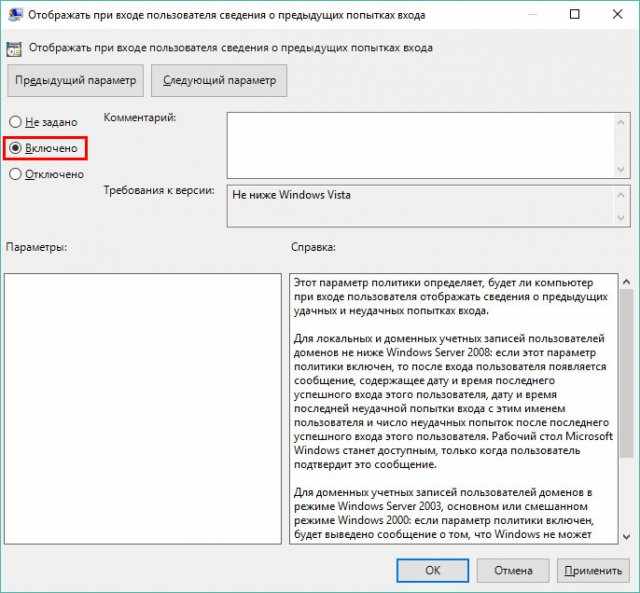
В любой момент данные изменения можно отменить, выполнив эти же шаги, только в пункте 5 нужно выбрать вариант «Отключено».
Как отобразить информацию о последнем входе в учетную запись при помощи реестра
Если Ваш компьютер работает под управлением редакции Windows 10 Home, доступ к редактору локальных групповых политик отсутствует. В таком случае для достижения того же результата необходимо воспользоваться реестром.
Важно: как всегда, следует помнить о рисках, связанных с внесением изменений в реестр Windows, которые способны нанести непоправимый урон работоспособности операционной системы. Поэтому перед внесением изменений в реестр необходимо выполнить резервное копирование системы.
- Нажмите клавиши Windows + R.
- Введите regedit.
- Откройте HKEY_LOCAL_MACHINE\\SOFTWARE\\Microsoft\\Windows\\CurrentVersion\\Policies\\System.
- Нажмите правой кнопкой мыши на пустом пространстве справа и выберите команду «Создать» Параметр DWORD (32 бита).
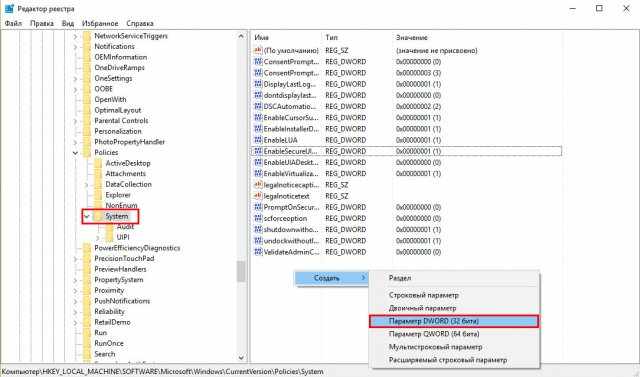
- Назовите параметр DisplayLastLogonInfo.
- Дважды нажмите по нему и установите значение 1.
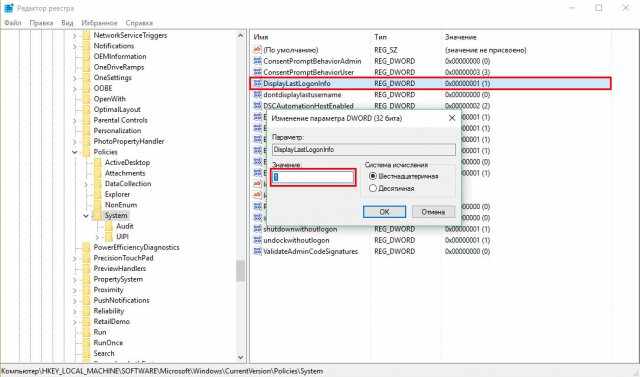
- Закройте редактор реестра.
В любой момент данные изменения можно отменить, выполнив описанные выше шаги, только в пункте 6 нужно изменить значение DWORD с 1 на 0.

Выполнив описанные шаги, перезагрузите компьютер. Входя в локальную учетную запись, вы увидите первое сообщение о входе в компьютер. Со второго раза вы будете видеть данные о предыдущем входе в систему.

Заключение
Хотя описанные действия не избавят вас от попыток входа в компьютер другими пользователями, вы будете в курсе этих попыток и того, удачны они были или нет. Этот же метод должен сработать в системах Windows 7 и Windows 8.1.