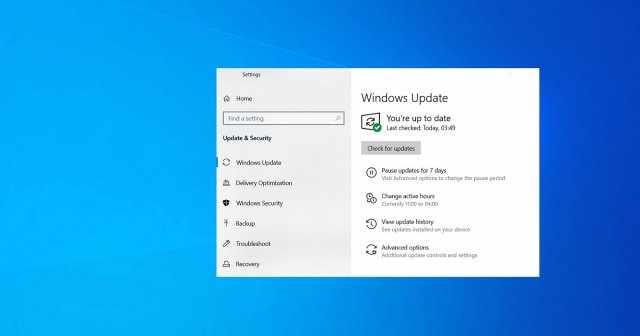
В этом руководстве мы выделим шаги по удалению обновлений Windows 10, если они вызывают синий экран смерти, проблемы с производительностью, сбои системы и другие критические проблемы на вашем компьютере. Кроме того, мы также объясним, как вы можете предотвратить повторную установку ошибочного обновления на свое устройство.
Windows 10 обновляется не реже двух раз в месяц с улучшением качества, но есть несколько случаев, когда обновление до новой версии – это не то, что вам хочется. Если ежемесячный патч приносит одну из ошибок, с которой вы не можете справиться, возможно, вы захотите удалить обновления Windows 10 вручную.
Удаление обновлений Windows 10 и установка более старой версии ОС не обходятся без головной боли. Например, если вы вернетесь к более старой версии, ваше устройство может снова начать работать, но вам будет не хватать улучшений безопасности, которые были устранены в последнем обновлении.
Удаление обновления Windows с помощью приложения Параметры
Чтобы удалить обновления Windows 10 с помощью приложения «Параметры», выполните следующие действия:
- Откройте меню «Пуск».
- Кликните значок шестеренки, чтобы открыть страницу параметров, или введите «Параметры».
- Кликните «Обновление и безопасность» .
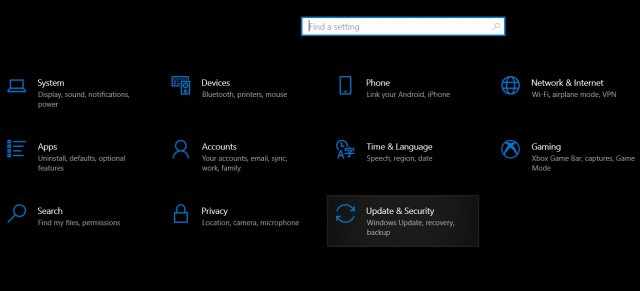
- Щелкните «Просмотр журнала обновлений».
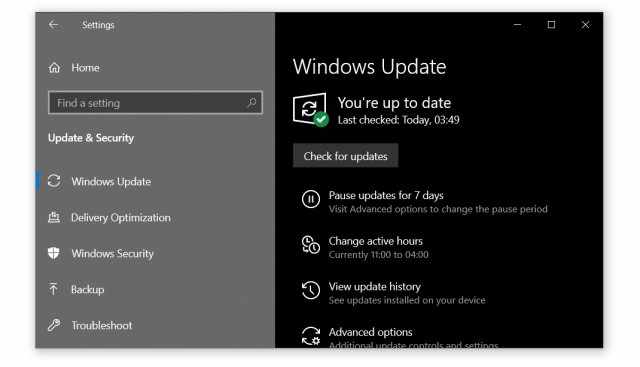
- Определите обновление, которое вы хотите удалить.
- Обратите внимание на номер KB-патча.
- Кликните «Удалить обновления».
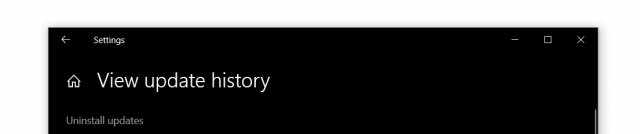
- В Панели управления найдите обновление по номеру базы знаний.
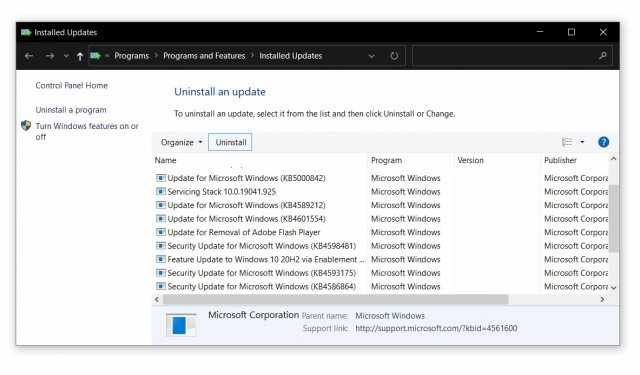
- Выберите обновление, которое хотите удалить.
- Нажмите «ОК», чтобы удалить обновление.
Если вы не уверены в номере KB неисправного обновления, вы также можете использовать фильтр даты «Установлено» в Панели управления для определения последних обновлений.
Удаление обновления с помощью Командной строки
Вы можете удалить обновления, которые вам больше не нужны, прямо из Командной строки. Во-первых, вам нужно знать номер обновления KB и основы командной строки.
Чтобы удалить обновление Windows 10 с помощью Rомандной строки, выполните следующие действия:
- Откройте поиск Windows.
- Введите «cmd».
- В результатах выберите «Командная строка».
- Выберите «Запуск от имени администратора».
- Введите следующую команду после замены идентификатора KB:
uninstall: wusa /uninstall /kb:[id] - Например, если вы хотите удалить KB5001330, используйте команду uninstall: wusa /uninstall /kb:5001330
- Введите «Y», когда вас попросят перезагрузить компьютер и завершить удаление.
Если вы хотите автоматически перезагрузить компьютер после удаления обновления, вы можете вместо этого использовать следующую команду:
wusa /uninstall /kb:[id] /quiet
Если вы хотите получить запрос на перезагрузку компьютера, используйте вместо этого следующую команду:
wusa /uninstall /kb:[id] /quiet /promptrestart
Если вы не хотите перезагружать компьютер после удаления патча, используйте следующую команду:
wusa /uninstall /kb:[id] /quiet /norestart
Обратите внимание, что для правильного удаления патча необходимо перезагрузить компьютер вручную. Вышеупомянутая команда только задержит процесс, и перезагрузка системы по-прежнему является обязательной.
Удаление обновления с помощью инструмента DISM
Некоторые обновления невозможно удалить, даже если вы используете WSUS для Командной строки (PowerShell), Параметры или Панель управления. Это связано с тем, что вашему компьютеру требуются обновления, и процесс может завершиться сбоем со следующим сообщением об ошибке:
Вашему компьютеру требуется обновление безопасности для Microsoft Windows, и его нельзя удалить.
Чтобы удалить неустановленные обновления с помощью инструмента DISM, выполните следующие действия:
- Откройте окно Командной строки (Администратор).
- Введите следующую команду:
dism /online /get-packages | clip - Откройте Блокнот и вставьте содержимое из Буфера обмена.
В Блокноте используйте функцию «Найти», чтобы проверить, установлено ли ошибочное обновление. Обратите внимание, что некоторые обновления нельзя найти по их идентификатору в базе знаний. В этом случае вам нужно ввести последние три-четыре цифры номера сборки.
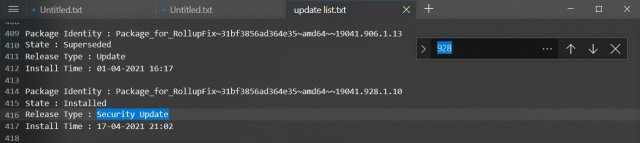
Например, если вы хотите удалить сборку 19042.928 (KB5001330), найдите в списке 928.
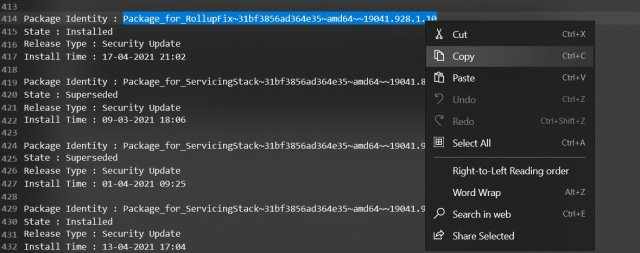
Как показано на скриншоте выше, выберите и скопируйте идентификатор пакета.
Команда для удаления обновлений с помощью DISM: dism /Online /Remove-Package /PackageName:[package_ID]
В той же Командной строке или другом экземпляре введите следующую команду после замены идентификатора пакета на тот, который вы скопировали ранее.
dism /Online /Remove-Package /PackageName:Package_for_RollupFix~31bf3856ad364e35~amd64~~19041.928.1.10
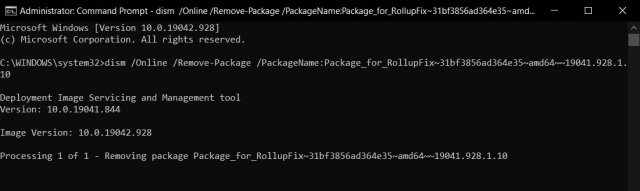
Если вы выполнили все шаги правильно, вы увидите вышеуказанный экран в окне Командной строки.
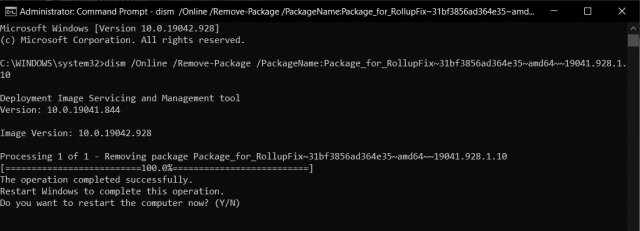
После этого введите «Y», чтобы перезагрузить компьютер.
Как заблокировать обновления Windows
После удаления обновления из вашей системы его необходимо заблокировать вручную, если вы не хотите устанавливать его снова при проверке обновлений в следующий раз.
Чтобы заблокировать конкретное обновление Windows 10, выполните следующие действия:
- Загрузите и откройте пакет устранения неполадок «Показать или скрыть обновления» с веб-сайта Microsoft.
- Откройте инструмент и нажмите «Далее».
- Кликните «Скрыть обновления».
- Выберите обновления, которые вы хотите скрыть.
- Нажмите «Далее», чтобы заблокировать повторное появление этого неисправного обновления Windows.
Если вы хотите переустановить обновления, снова запустите тот же инструмент и отобразите обновления.