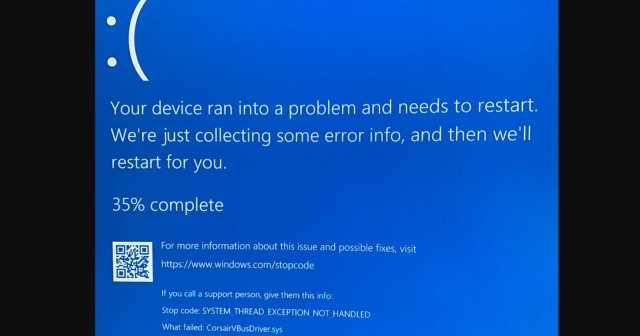
Новая ошибка в недавнем обновлении Windows 10 или обновление драйвера, выпущенное через Центр обновления Windows, приводит к сбою некоторых устройств с ошибкой CorsairVBusDriver.sys. Сообщение об ошибке «Синего экрана смерти» – «Исключение системного потока не обработано», которое препятствует загрузке системы на рабочий стол.
Согласно нескольким сообщениям пользователей, за последнюю неделю Windows 10 сошла с ума у некоторых пользователей из-за ошибки «CorsairVBusDriver.sys», которая потенциально могла привести к зависанию машины при загрузке обновления, которое выполняется циклично.
Для тех, кто не знает, CorsairVBusDriver – это компонент, поставляемый с драйверами, скомпилированным Corsair, производителем оборудования. Проблема с CorsairVBusDriver.sys, по-видимому, существует уже два месяца, но на прошлой неделе она стала более распространенной, когда были выпущены обновления Windows 10 за декабрь 2020 года.
Возможно, проблема связана с накопительным обновлением этого месяца, которое уже вызвало другие проблемы для многих людей. Если вы не получили сообщение об ошибке BSOD, но у вас установлены продукты Corsair, не забудьте нажать кнопку паузы обновления в Центре обновления Windows.
К счастью, исправление ошибки BSOD «System Thread Exception Not Handled», вызванной CorsairVBusDriver.sys, теперь было обнаружено некоторыми пользователями.
Как исправить ошибку CorsairVBusDriver.sys в Windows 10
Чтобы исправить ошибку «Исключение системного потока не обработано», вызванную ошибкой «CorsairVBusDriver.sys», выполните следующие действия:
- Отключите свои устройства Corsair, если вы их используете.
- Предполагая, что ваш компьютер не загружается правильно, вы можете увидеть «Экран выбора параметров».
- Выберите Устранение неполадок – Дополнительные параметры – Командная строка.
- Командная строка запустится в X:\Sources, и вам нужно будет указать букву диска вашей ОС.
- Чтобы определить имя вашего диска, введите «diskpart» без кавычек.
- Подождите, пока загрузится команда diskpart, а затем введите «list vol» без кавычек.
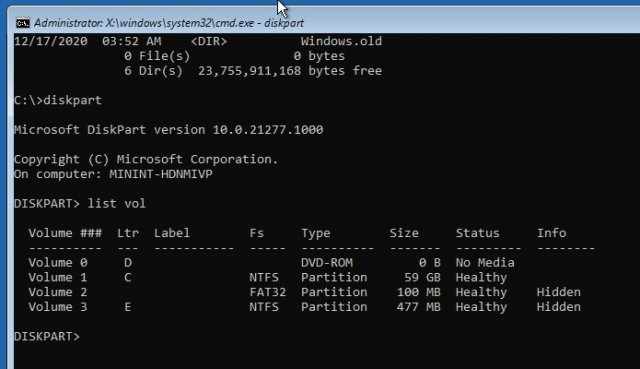
- Теперь должен появиться список ваших дисков. Определите букву диска, которая соответствует вашей операционной системе, или просто запишите все буквы диска, чтобы вы могли пробовать их одну за другой.
- Перезапустите еще один экземпляр командной строки, и он снова запустится в X:\Sources.
- Теперь вам нужно ввести букву диска, на котором установлена Windows 10. В нашем случае это была буква «С».
- Введите c: для входа в привод.
- Введите dir.
- Если вы видите папку Windows, значит, вы выбрали правильную букву диска. Если нет, просто закройте командную строку и запустите ее снова.
- Введите букву диска, а затем введите dir, чтобы увидеть папку Windows.
- Введите следующую команду
cd \windows\system32\drivers - Оказавшись в папке с драйверами, введите следующую команду:
ren corsairvbusdriver.sys corsairvbusdriver.bad - Это приведет к переименованию файла драйвера, и Windows не сможет вызвать его при загрузке, но он останется установленным на вашем устройстве.
- Закройте командную строку и перезагрузитесь.
Если вы выполнили все шаги правильно, Windows 10 снова загрузится на рабочий стол, и вам потребуется удалить Corsair Utility Engine (CUE) и драйверы, чтобы предотвратить ошибку «Синего экрана смерти».
Если вы не можете загрузиться на рабочий стол, снова откройте окно командной строки и войдите на диск, на котором установлена Windows 10, а затем выполните следующие действия:
- Создайте список установленных у вас собственных и сторонних драйверов с помощью следующей команды:
dism /image:c:\ /get-drivers - В приведенной выше команде c: будет буквой диска вашей ОС.
- После ввода команды get-drivers вы увидите длинный список драйверов с «именем издателя» и «исходным именем файла».
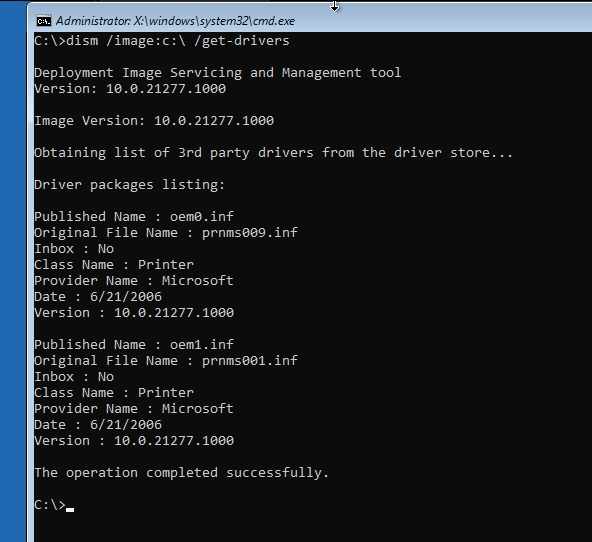
- Драйверы CorsairVBusDriver будут иметь такие имена, как oem18.inf, oem19, inf и т.д. в разделе исходных имен файлов.
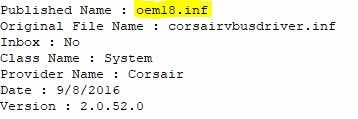
- Если вы не уверены в конкретном драйвере, вы можете ввести следующую команду, чтобы получить дополнительную информацию о драйвере:
dism /image:c:\ /get-driverinfo /driver:oemxx.inf - Введите следующую команду, чтобы удалить испорченный драйвер Corsair:
dism /image:c:\ /remove-driver /driver:oemxx.inf - Вы также можете удалить другие драйверы Corsair, выполнив указанные выше действия.
Во всех приведенных выше командах ‘C:’ будет буквой диска вашей ОС. После этого закройте окно командной строки, перезагрузите устройство, и снова загрузится на рабочий стол.